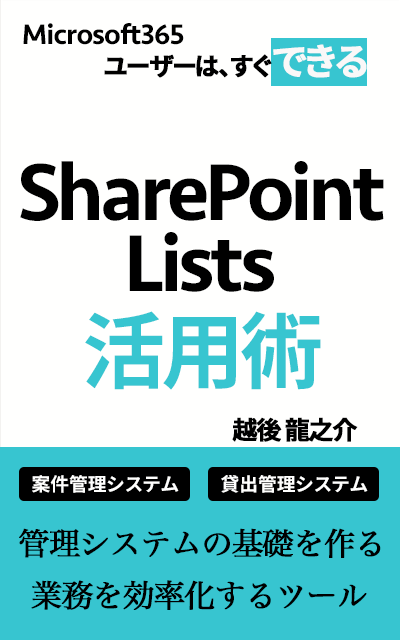メリットと使い方を教えて下さい。
TeamsやListsも一緒に使えば、情報共有は、バッチリです。

この記事は、電子書籍「SharePoint Lists活用術」の案件管理システムを使って説明をします。
本の紹介
【案件管理システムについて】
Excelを使って案件管理をしていませんか?有料の案件管理システムまでは必要ないけど、クラウドでどこからでもアクセスしたいという方は、案件リストを一覧で表示、見積書などのファイル管理、活動のプロセス表示機能がある案件管理システムをSharePoint、Power Automateを使って作ることができます。
本記事の内容
- SharePoint案件管理
- Teamsのタグアプリ(Lists)
- アプリの使い方(SharePoint)
この記事を書いた人

この記事を書いている私は、手順通りにMicrosoft365のアプリケーションを覚えることができる電子書籍をKindle出版しています。

SharePoint案件管理のメリット
私も以前は、Excelを使っていました。
ExcelとSharePointの違いを説明します。

Excelの案件管理のデメリットは、3つあります。
- 1つのファイルに同時に記入できない。(1ユーザー1ファイル)
- 案件をまとめるのに時間がかかる。
- マクロを組む必要がある。
この他にも、年度毎にファイルを作成、案件を引き継ぎ(担当者変更)できないなどもありました。

アイテムの保存数
SharePointリストは、3000万個のアイテムを保存することができます。(表示は、5000個まで)
-
-
大規模なリストとライブラリを管理する - Microsoft サポート
support.microsoft.com
SharePoint案件リスト
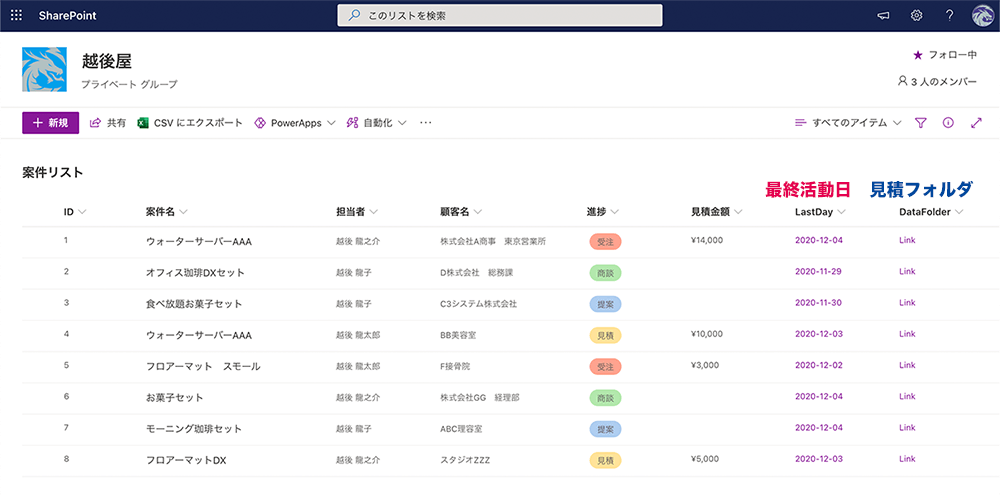
▼案件が増えてきたら個人名のビューを追加すると見やすくなります。

編集権限があれば、個人用のビューを作成することができます。(パブリックのチェックを外す)
進行中の案件を忘れないようにビューを複数作成すると便利です。
検索機能
個々のファイルやめて、リスト1つにすると検索が簡単です。
SharePoint活動リスト
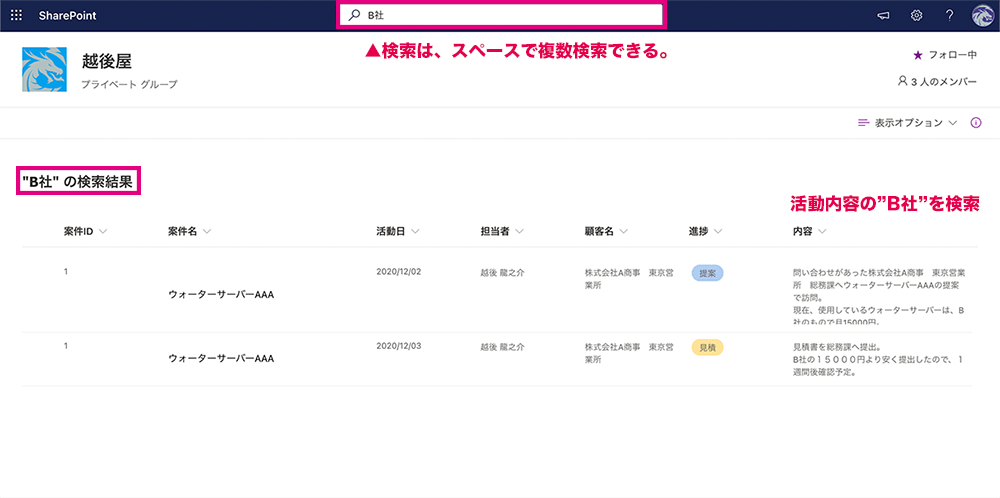
また、案件リストから1クリックで営業のプロセス(受注までの流れ)が分かるので、情報共有に優れています。
案件リストの最終活動日の日付をクリックするとID番号でフィルターします。

活動内容が膨大になっても、案件リストから1クリックで表示でき、細かい活動内容も検索することができます。
自動化
Power Automateを使えば、簡単に自動化できます。
マクロのようにボタンを作成しなくても自動で実行できます。
2つ自動化
- 案件が新規追加した時に見積書を保存するフォルダを作成する。
- 案件の活動内容報告をする。
SharePoint見積フォルダ

案件ごとに見積フォルダを自動で作成する自動化をしています。
SharePoint活動内容報告
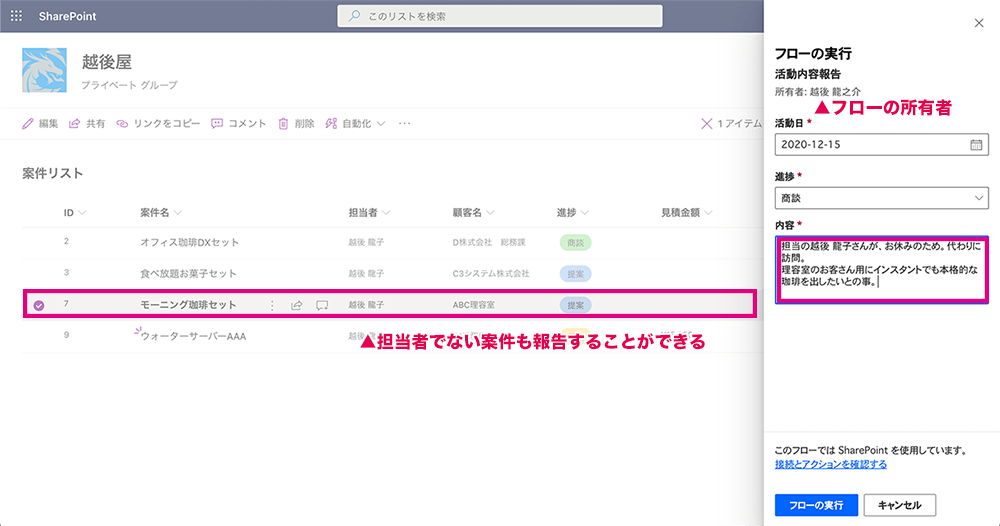
チームの案件は、共有しているので担当で無い案件も活動内容報告することができます。
活動内容を記入して、「フローの実行」をすると活動リストに記入して、案件リストの最終活動日に日付とリンクを作成します。

Teamsタグアプリ(Lists)
Teamsを使うことでチーム内での情報共有は、劇的に変化します。
Listsの追加方法
Teams案件リストを追加
step
1チャネルを追加
①Teamsデスクトップアプリを開き、チームに「案件」チャネルを追加。

step
2タグを追加
②「+」→「Lists」をクリック。
③「保存」をクリック。

step
3案件リストを追加
④「既存リストを追加」→「案件リスト」をクリック。

step
4案件リストが表示
⑤案件リストが表示。

Listsの使い方
案件リストをTeamsのタブに追加したら、案件の情報共有について説明します。
Teamsでリストを使う最大のメリットは、チーム内のチャネルで「会話(チャット)」をすることができます。
ただ、チャットをするだけでは無く、案件のリンクをつけることが出来るので、案件についての進捗確認を容易に行うことが可能です。
Teamsリンクをつけて会話
step
1案件を開く
①案件を選択して、「会話」をクリック。
※案件リストの「案件名」をクリックすると開くことができます。

step
2案件を確認(質問)
②テキストで@メンションして、質問する。

step
3会話(チャット)する
③@メンションした相手からの返事を確認し、チャットする。

チームの案件チャネルに投稿されるので、チームのメンバー全員に共有できます。
Excelでは、コメントを書くくらいの機能しかできませんが、案件を管理して早く進める為には、TeamsのタグにListsを追加します。
残念なのは、Microsoft Listsからは、まだ自動化ができません。(活動内容報告)

アプリの使い方(SharePoint)
Microsoft365のいいところは、デバイスを選ばないところです。
顧客に訪問後にすぐにスマートフォンから案件新規追加、活動内容報告ができます。
スマートフォンアプリ
SharePoint案件の新規追加
step
1案件リストを開く
①SharePointアプリから案件リストを開く。
※スマートフォンでのリストは、見づらいので「ギャラリー」で表示。
②左上の三点リーダー「・・・」→「+新規」をタッチ。

step
2案件を入力
③案件名、担当者、顧客名を入力して、「保存」をタッチ。

step
3案件を確認
④追加された案件を確認。

新規追加した案件を選択して、続けて活動内容報告をします。
SharePoint活動内容報告
step
1案件を選択
①活動内容報告をする案件を選択。
※スマートフォンでのリストは、見づらいので「ギャラリー」で表示。
②左上の三点リーダー「・・・」→「自動化」→「活動内容報告」をタッチ。

step
2活動内容を入力
③「活動日」「進捗」「内容」を入力し、「フローの実行」をタッチ。

step
3活動内容報告を確認
④最終活動日(リンク)をタッチ。

step
4活動内容報告を確認
⑤内容が長いと見えないので、活動内容報告をタッチ。

step
5活動内容報告を確認
⑥内容の詳細を確認する。(編集も可能)


まとめ
今回は、SharePointリストで作った案件管理システムのアプリの使い方を説明しました。
SharePointリストは、Excelでの案件管理のデメリットを解決してくれるアプリケーションです。
テレワークなどで情報収集(データ管理)や情報共有は、今まで以上に重要になってきました。
少ない案件をどうやって受注に結びつけるかは、情報共有(チームワーク)にかかっています。
SharePointは、Excelとも互換性があるアプリケーションなので、SharePointからは、「Excelへエクスポート」、Excelからは、「SharePointへエクスポート」ができます。
ExcelからSharePointに移行を考えている人は、「SharePoint Lists活用術」を参考にしてみて下さい。
Kindle Unlimitedを使ったことが無い方は、初回30日無料で読むことが出来ます。
>>「SharePoint Lists活用術」(初回30日無料)で読む
本の紹介
【案件管理システムについて】
Excelを使って案件管理をしていませんか?有料の案件管理システムまでは必要ないけど、クラウドでどこからでもアクセスしたいという方は、案件リストを一覧で表示、見積書などのファイル管理、活動のプロセス表示機能がある案件管理システムをSharePoint、Power Automateを使って作ることができます。