

条件があえば、ライブでやる必要はありません。

この記事では、Teamsライブイベントの録画(事前収録)を使ってウェビナーを行う方法を説明します。
本記事の内容
- 録画(事前収録)の条件
- 設定
- プロデューサーの役割
この記事を書いた人

この記事を書いている私は、手順通りにMicrosoft365のアプリケーションを覚えることができる電子書籍をKindle出版しています。

録画(事前収録)の条件
通常であれば、Teamsライブイベントは、ライブで行う為にありますが、出席者の録画(レコーディング)を設定でライブで行わなくても視聴することができます。

Teamsライブイベントは、録画をしながら配信をします。
このタイムラグは、10秒〜20秒と言われていますが、実際は、20秒くらいです。
録画のメリットは、3つ
- 途中から参加しても巻き戻して最初から視聴できる
- 一時停止をしてゆっくり視聴できる
- ライブイベントが終了しても視聴できる
メリットの3つ目のライブイベントが終了しても視聴できる
この機能を使います。
設定方法は、下記記事を参照して下さい。
-

-
Teamsライブイベントの注意点【セキュリティ・トラブル対策】
続きを見る

下のようにライブイベントを9時〜10時で行った場合
無効の設定であれば、9時〜10時の間に参加する必要があります。
有効の設定であれば10時を過ぎても参加することができます。(30日以内)
※削除されるまでの 30 日間の制限付きで Azure Media Services (AMS) に保存されます。
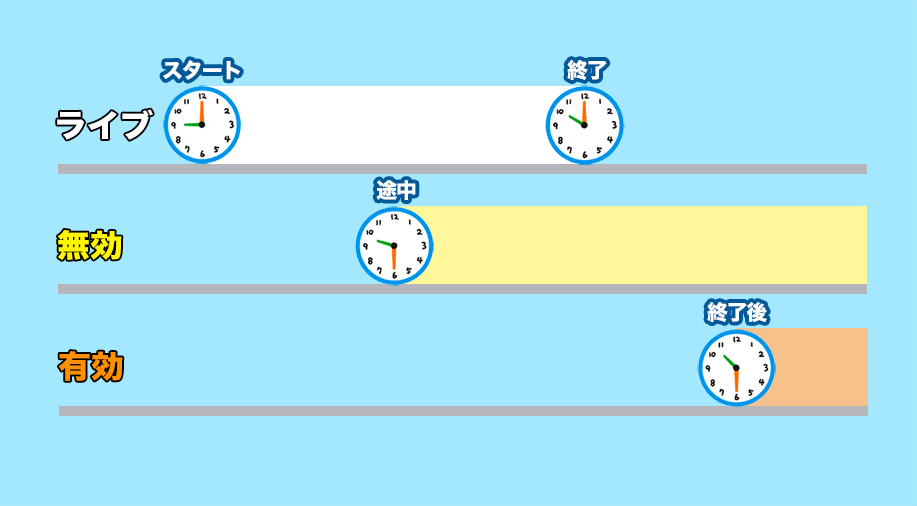
出席者のレコーディングを有効に設定して、30日前の時間がある時にライブイベントをスタートして事前収録しておけば良いんです。
ちょっと可笑しな感じがしますよね。

条件は、3つ
- URLは、直前に送る
- 質問は事前に受付
- 挨拶からスタート
URLは、直前に送る
通常のライブイベントであれば、スタートしなければ参加しても視聴することができません。
しかし、この方法では事前にライブイベントをスタートさせて、出席者のレコーディングを有効に設定しているのでURLをクリックした時点で視聴が開始されます。
できるだけ、ライブに近い方法で参加してもらいためには、直前で送るしかありません。(10分前推奨)
出席者のレコーディングの有効、無効は、ライブイベントが終了してからも変更可能ですが、無効から有効へのタイムラグがあり使えません。
そのことからも、有効にした状態で直前に送る必要があります。
Microsoft365のアプリケーション(Forms、SharePoint、Power Automate)を使うことで宛名付きの一斉メールを決まった時間に送ることができます。
参加申込みフォームの自動返信メール、リマインドメールに当日のライブイベント10分前にメールすることを伝える必要があります。
自動返信メールを使えば、メール間違えもチェックすることができるので、オススメします。
自動送信のアプリケーション
- Forms:参加申込みフォームを作成
- SharePoint:参加者リストを作成
- Power Automate:自動返信メールと参加者リストへの登録フローを作成
- Power Automate:Teamsライブイベント招待メールフローを作成
この4つを作成すれば決まった時間に招待メールを送ることが出来ます。

本の紹介
SharePoint、Forms、Power Automateを使った自動返信メール、リマインドメール、招待メールの作成方法が書いてあります。
Teams会議とライブイベントどちらを選択して勉強会、セミナーを行えばいいか知ることができます。
質問は、事前アンケートで受け付ける
ライブイベント中にテキストで質問を入力してもらえば、ウェビナーの最後や途中で回答することも可能ですが、ライブでは無いので、質問には回答できません。
一方的なウェビナーの場合では、質問の回答は必要ありませんが、ライブイベントにあるQ&Aを使わないウェビナーよりQ&Aを使ったウェビナーの方が参加者の理解度が高くなります。
参加申込みフォームを作成して、そこにアンケートや質問を事前に聞いておけばウェビナーで質問に回答できます。
通常のライブイベントでは、質問を入力してくださいと冒頭に言ったとしても、すべて視聴し終わってから質問を入力する参加者や一時停止や巻き戻しをして、質問の入力が遅い人がいます。
参加者が多ければ、かなりの人数から質問がきますが、人数が少ない場合は、全く質問がないことがあります。
事前アンケートで質問を受け付けておけば、ただの一方的なウェビナーでは無く参加型のウェビナーになります。
これは、録画を使ったウェビナーでもライブでも同じことがいえます。
挨拶からスタート
今年だけで100回以上、ライブイベントを行ってきましたが、スタートの10分前から徐々に参加者が増えてきます。
そういう人のためにライブでやる場合は、音楽付きの動画を流してライブイベントの操作方法や質問の仕方などを説明しています。
静止画像だと止まったままですと、質問してくる人がいる為です。
しかし、録画を使ったウェビナーでは、URLをクリックしたら始まることから10分前からの長い説明は必要ありません。
もし必要なら録画であること、巻き戻し、一時停止、早送りができること、質問は、テキストで入力することを伝えましょう。
そして、広告宣伝等は、最初より最後に入れたほうが良いでしょう。
ウェビナーが良いものであれば、広告宣伝、アンケートにも答えてくれます。
プロデューサーの役割
ライブ中のプロデューサーの役割は、スタートを押す、ライブ送信の切り替え、Q&A、発表者とのチャットですが、録画を使ったウェビナーでは、Q&Aのみになります。
やることは、2つ
- アナウンスを作成
- 質問に回答する
アナウンスを作成
録画を使っているからといってライブイベントに参加する必要が無いかというと、そうではありません。
プロデューサーは、アナウンスを作成して視聴している参加者に向けてメッセージを送りましょう。
Microsoft Teamsアナウンスの作成手順
step
1Teamsライブイベントに参加
①予定表から[収録したライブイベント]をクリック
②[参加]をクリック
③[今すぐ参加]をクリック

step
2アナウンスを作成して送信
④[クェッションマーク?]をクリック
⑤[Make an announcemet]にメッセージを入力し、送信
※改行は、「Shift」+「Enter」ですが、メッセージは改行されません。
※画像のように細かく送信すると分かりやすいです。

注意点
・アナウンスは、ある程度人数が集まってから行います。あとから参加した人は、クェッションマークにお知らせの表示されません。(スマホの場合のみブラウザの場合は、参加すると右側にQ&Aが表示)
質問に回答する
録画を使ったウェビナーでは、発表者もテキストでリアルタイムに回答することができます。
参加者が多いウェビナーでは、質問も多いのでプロデューサー数を増やして質問に回答しましょう。
これは、時間が決まったウェビナーでは、多くの質問には回答できませんが、録画を使えば参加者とチャットで会話ができます。
この質問の記録は、CSVでダウンロードできるので、ウェビナーの記録として保存しておくことも可能です。
Microsoft Teams質問の回答手順
step
1質問を確認
①質問の内容を確認
※Publishを押すと質問が参加者に公開
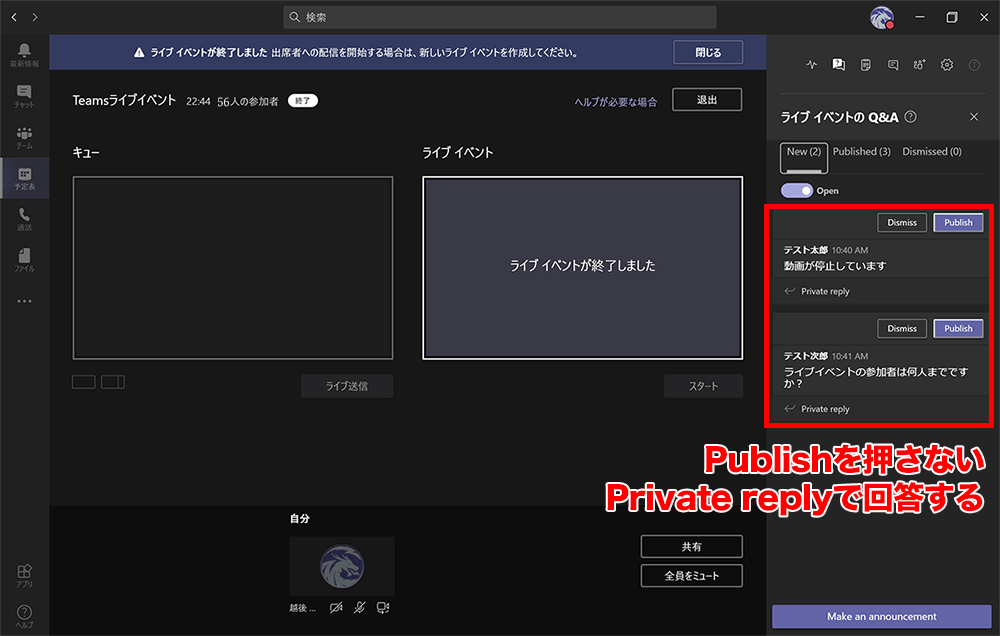
step
2質問に回答する
②[Private reply]に回答を入力し送信
※優先順位を決めて回答していく
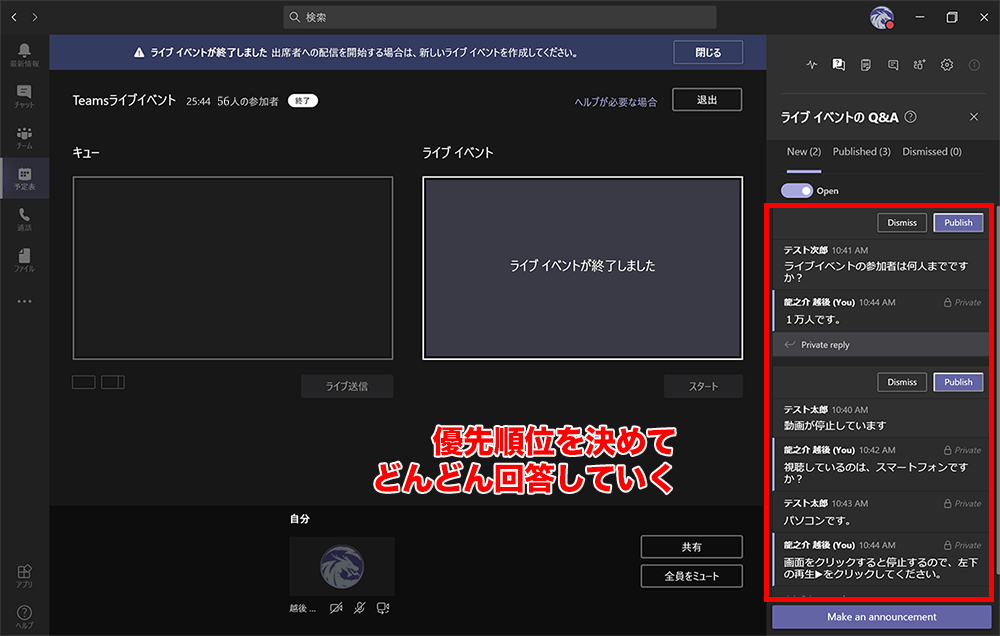
注意点
・複数人で回答する場合は、ライブイベントを作成する段階でプロデューサーを追加しておきます。(ライブイベント終了後に編集で追加はできません。)
・1つの質問に2人で回答しないように、マイクをONにして、音声通話でどの質問に答えるか決めましょう。(画面は小さいですが、ライブイベントが終了してもビデオ通話ができます。)
まとめ
今回は、Teamsライブイベントの録画を使ったウェビナーを説明しました。
録画を使ったウェビナーの最大のメリットは、何度もやり直しができて、失敗が無いということです。
上手くできたライブイベントのURLをメールすればいいことになります。
Youtubeの公開予約のような機能があればいいなと思っている人は、Teamsライブイベントをライブにやらずに活用してみて下さい。
ただ、ライブで無いことは、「ライブ」の表示が無く、「早送り」もできるので録画映像であることを伝えて下さい。
同じライブイベントを行わなくてはいけない会社説明会などの説明会に有効です。
再度行う場合は、出席者のレコーディングを無効にしてアナウンスのメッセージを削除して下さい。
そうすれば、ライブイベントを最初に行った30日後まで使うことができます。
※実際は、3ヶ月前のライブイベントも視聴できています。
本の紹介
オンラインセミナー、オンライン授業、動画ライブ配信、商品説明、Web展示、コラボライブ配信、複数発表者のライブ配信の実例とライブイベントの作成方法、プロデューサーの進行方法、参加者の参加方法(PCブラウザ、スマートフォン)のすべてを習得することができます。

