


この記事では、SharePoint、Forms、Power Automateを使って無料で作る「メール配信システム」を説明します。
本記事の内容
- 仕組み
- 必要な機能
- 作成手順
この記事を書いた人

この記事を書いている私は、手順通りにMicrosoft365のアプリケーションを覚えることができる電子書籍をKindle出版しています。

仕組み
新型コロナウイルスの影響で活動できない事からメール配信を始める会社が多くなっていきました。
今までやってこなかったメール配信をやることで、少しでも売上を上げようと考えている会社も多いことでしょう。

こんな方におすすめ
- Excelで顧客名簿を作成している
- Microsoft365を契約している
- 顧客は、1000人未満である
- お金をかけたくない
アプリケーション
使うアプリは、Microsoft365のSharePoint、Forms、Power Automateです。

SharePointは、4つのリストを作成します。
SharePoint
- 顧客リスト(Excelテーブルからインポート)
- 配信リスト(配信の内容、履歴)
- 配信停止リスト(配信停止の顧客)
- エラーリスト(エラーの顧客)
リストは、列を追加して作るだけなので簡単に作ることができます。
リストから手動でフローを実行することはありません。すべて自動です。
Formsは、1つのフォームを作成します。
Forms
- 配信停止フォーム
配信したメール本文の最後にフォームのURLを貼り付けておきます。
配信リストのメールアドレスを検索して顧客リストから自動で削除します。
Power Automateは、3つのフローを作成します。
Power Automate
- メール配信フロー
- エラーメールフロー
- メール配信停止フロー
3つのフローでSharePoint、Formsのアプリを自動化します。
フローは、10分でタイムアウトするので、顧客リストは、1000件までにします。
流れ

メール配信フロー
- 配信リストの配信日に実行(トリガー)
- 顧客リストの項目を取得
- 顧客にメール送信
顧客リストの項目(会社名、部署、役職、氏名、メールアドレス)を取得することで、メール本文に宛名を入れることができます。
※部署、役職は変わることがあるので、管理が面倒であれば入れなくても大丈夫です。
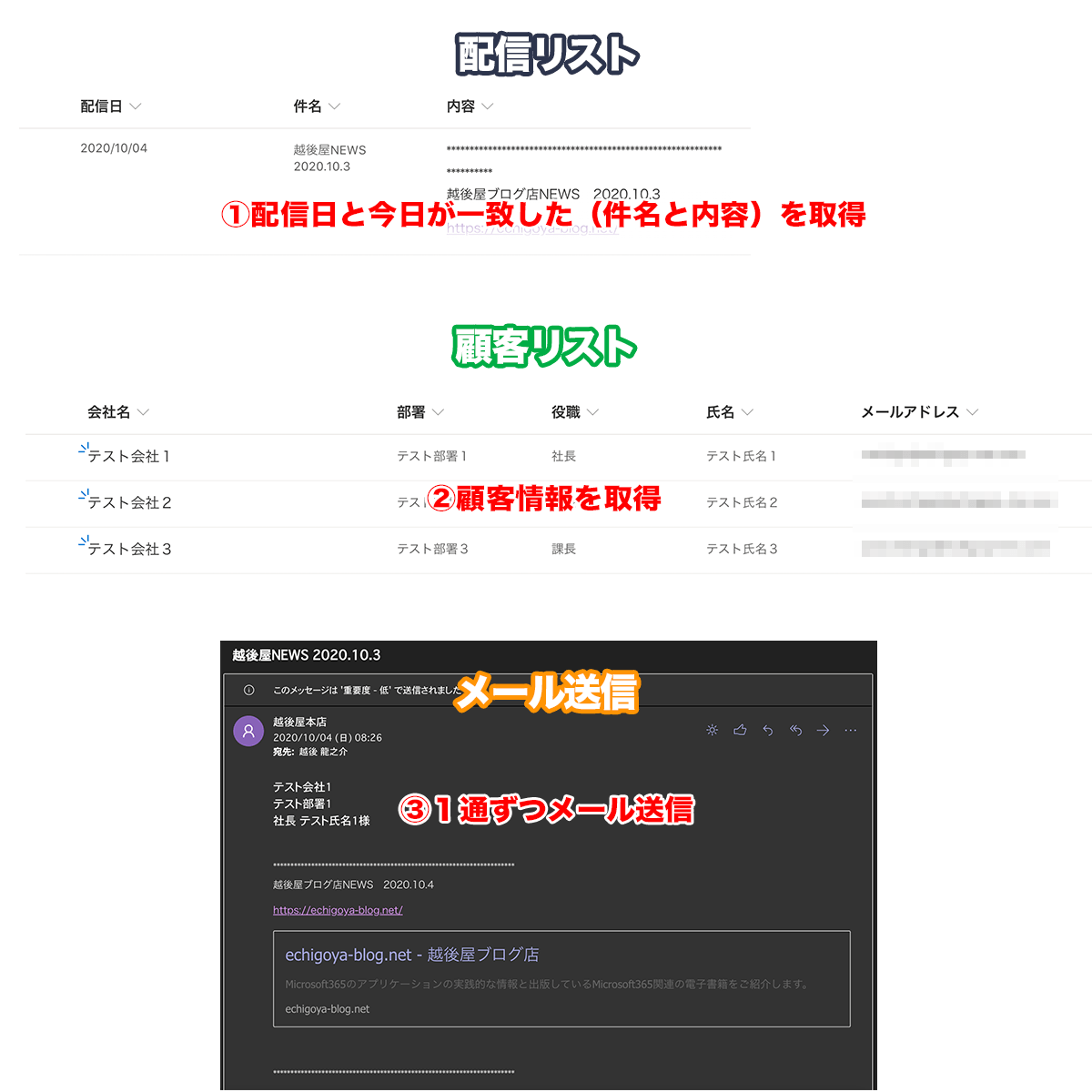
エラーメールフロー
- 顧客にメール送信
- 共有メールボックスにエラーメール受信
- エラーリストに記録(顧客情報から会社名などを取得)
- 顧客リストからエラーの顧客を削除
メールがエラーで戻ってくるということは、退職したことになるので、自動で顧客リストから削除します。
※エラーリストには、記録してあるので戻すことも可能です。
共有メールボックスを使うのでメール配信用のメールアドレスを作成して下さい。
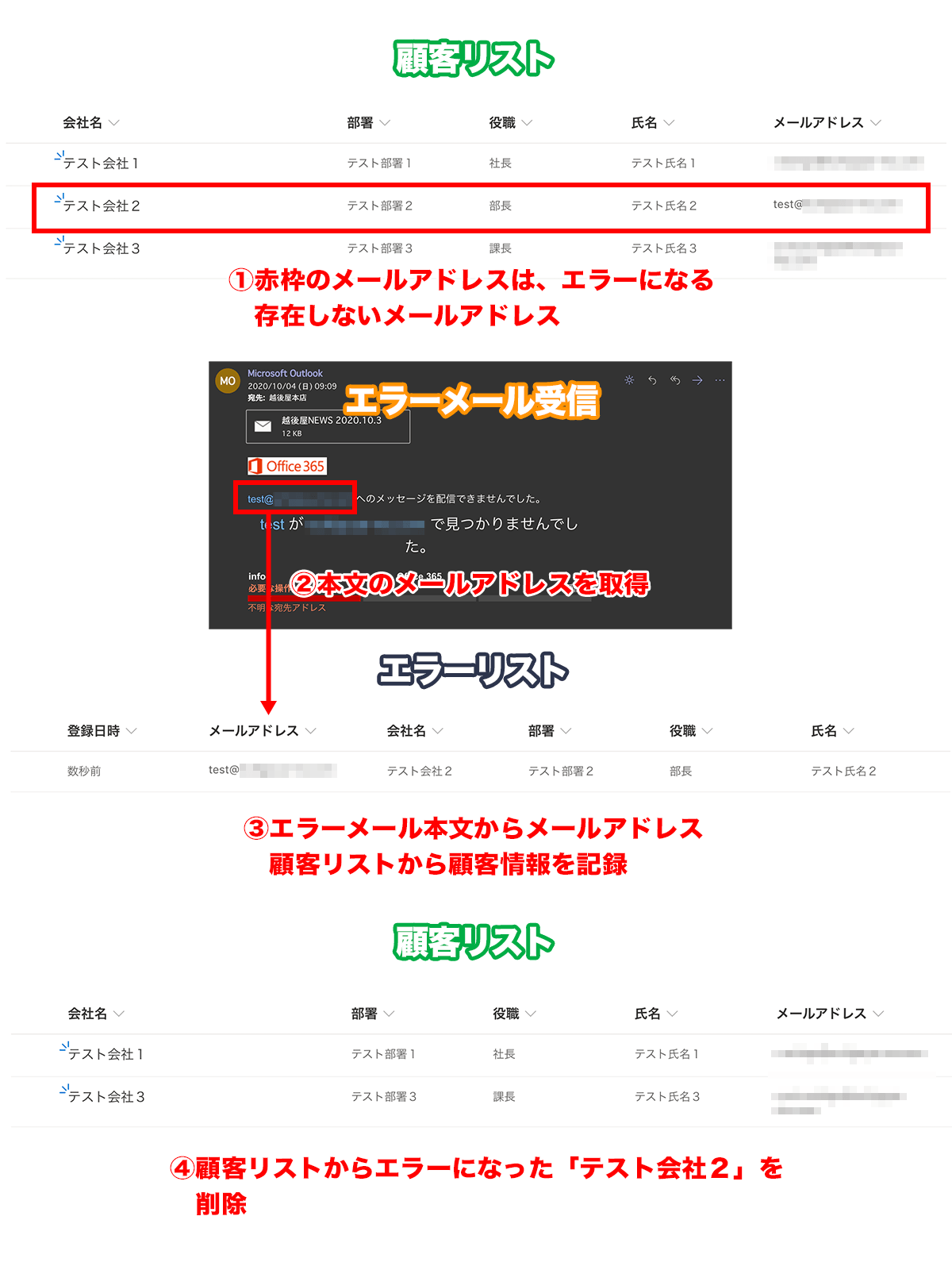
メール配信停止フロー
- メール本文にあるURLから配信停止フォームを開く
- メールアドレスを入れ、送信
- 配信停止リストに記録(顧客情報から会社名などを取得)
- 顧客リストからの配信停止希望の顧客を削除
配信停止のアンケートなどを入れたフォームを作ることで、メール配信の改善にも繋がります。
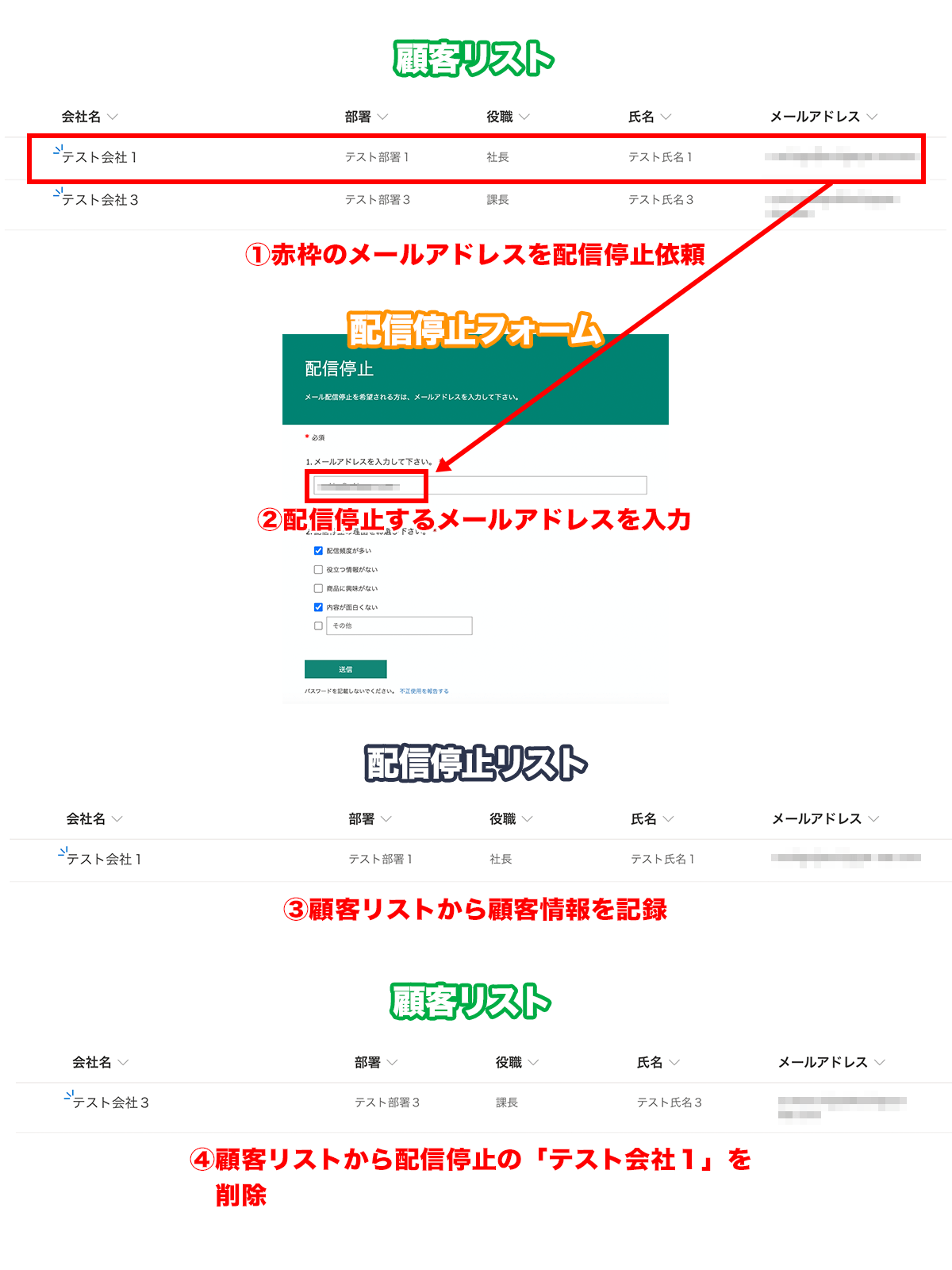
必要な機能
フローの流れで説明しましたが、このメール配信システムには、4つの機能があります。
- 自動メール配信(配信忘れ防止)
- 配信履歴の蓄積
- エラー顧客の蓄積
- 配信停止顧客の蓄積
自動メール配信
事前にメール配信の件名、内容(メール本文)を入れておくことで配信日になったら自動でメール送信してくれます。
手動で配信という設定も簡単にできますが、その場合は、フローを「手動トリガー」で作る必要があります。
手動トリガーの場合は、スマートフォンからボタンを押すだけで送信できますが、配信を忘れないように自動メール配信のフローを作成しましょう。
メールは、Outlookから送信されるので「送信済みアイテム」を見れば送信されていることは分かります。
配信履歴の蓄積
配信リストに配信履歴を蓄積することができるので、前に作ったメール内容をコピーして作成したりすることも可能です。
SharePointリストは、表示のビューを変更することができるので自分の見やすいように、次に配信するメール内容を表示するようにすると便利です。
配信日が今日と等しい時に送信するしくみなので、配信日に気をつければ間違って送信することはありません。
そこだけ気をつけて下さい。
エラー顧客の蓄積
Outlookでメールを送信すると相手のメールアドレスが無い(退職)した時にメールが戻ってきます。
このメールは、Microsoft OutlookからUndeliverableという件名で戻ってくるので、件名を条件にトリガーします。
※現在は、Undeliverableから配信不能に変更になっています。
メール本文にあるメールアドレスをフローの式で取得してエラーリストに蓄積します。
会社のシステム障害でエラーになっている場合やドメインが存在しない場合は、違うメール本文で戻ってくるので、その場合は、顧客リストから削除しないようにしています。
私は、その会社の社員がどれくらい退職しているか判断するのに、使っています。
配信停止顧客の蓄積
メール配信停止の依頼があったとしても、顧客リストを完全に抹消する必要はありません。
時には、配信依頼をしたのにメールが来ることがあります。
企業であれば、大事な内容のメールを顧客に送ることもあるので完全に抹消せずに配信停止を依頼してきた顧客情報を蓄積します。
作成手順

作成の順番
- SharePointリスト(顧客、配信、配信停止、エラー)
- Formsフォーム(配信停止)
- Power Automateフロー(メール配信、エラーメール、メール配信停止)
SharePointリストの作成手順
ShrePoint顧客リスト
step
1ExcelファイルをSharePointにエクスポート
①Excel顧客リストをテーブルにする
②[デザイン]→[エクスポート]→[テーブルを SharePoint リストにエクスポート]をクリック
③[アドレス]にSharePointのサイトアドレスを入力
④[名前]にリスト名『顧客リスト』を入力
⑤[次へ]→[完了]→[OK]をクリック
-
-
Excel テーブルを SharePoint にエクスポートする - Microsoft サポート
support.microsoft.com
※この方法でSharePointにエクスポート出来ない場合は、Step2へ。Excelファイルは、テーブルにしてSharePointドキュメントライブラリ内に保存してください。
※新規で顧客リストに追加する場合もExcelから範囲指定でエクスポートできるので、Step3のフローは、作成しましょう。
step
2SharePointサイトに顧客リストを作成
①[会社名][部署][役職][氏名][メールアドレス]を列の追加で作成
※すべて1行テキストで作成する。
※タイトルは、[会社名]にする。
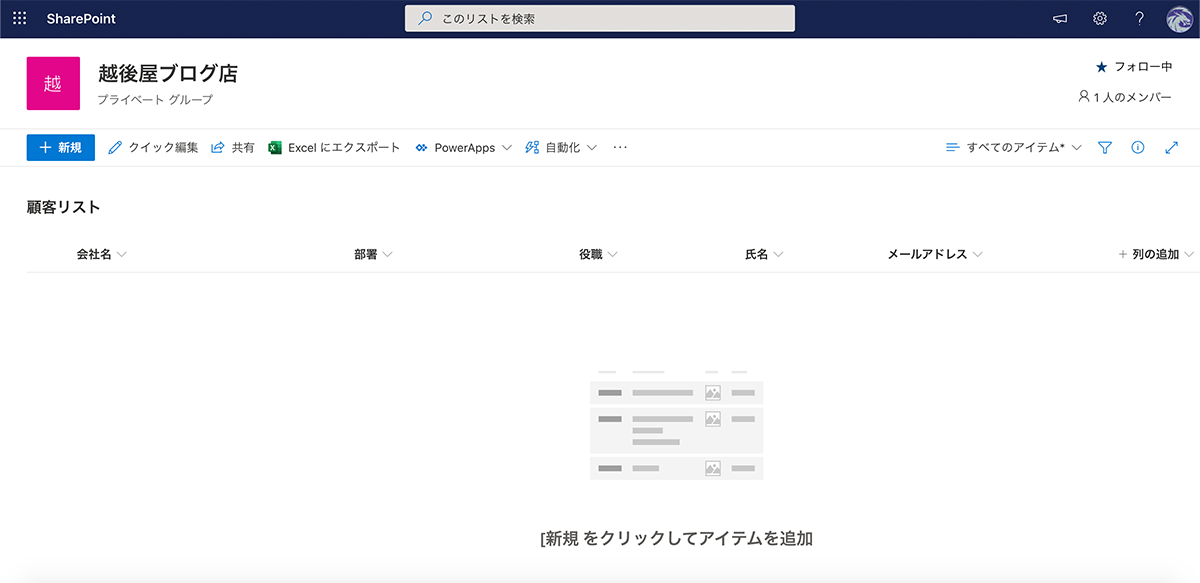
step
3選択した行の項目をSharePointにエクスポートするフローを作成
②Power Automateのテンプレートをクリック
-
-
Microsoft Power Automate
japan.flow.microsoft.com
③編集画面で[選択した行]のトリガーにSharePointサイトのドキュメントライブラリ内に保存したExcelファイルとテーブル名を設定
④SharePointの[項目の作成]のアクションにExcelの選択した行から[会社名][部署][役職][氏名][メールアドレス]を設定
⑤[保存]をクリック

step
4顧客リストにエクスポートするフローを実行
⑥顧客リストのExcelファイルをブラウザで開き、行を選択
※行ごと選択せずにメールアドレスのところまで範囲指定する。
⑦[データ]→[Flow]→[フロー名の▷実行]→[続行]→[実行]をクリック
※[続行]は、最初のみ表示。

step
5SharePoint顧客リストを確認
⑧SharePoint顧客リストを開き、確認
※Excelの顧客リスト順には、作成されない。
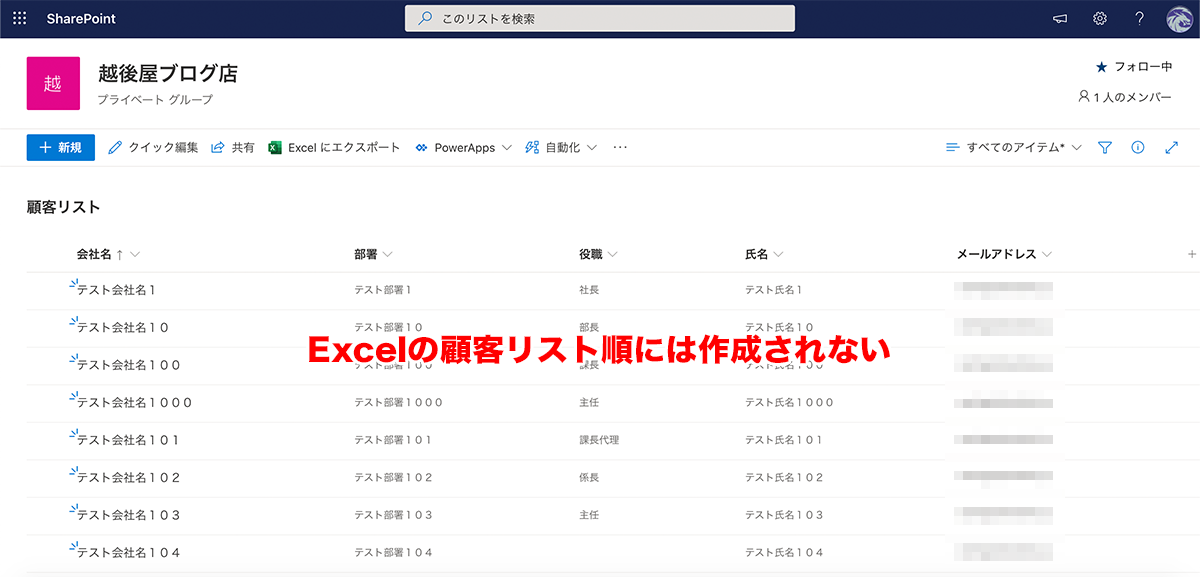
ShrePoint配信リスト
step
1SharePointサイトに配信リストを作成
①[配信日][件名][内容]を列の追加で作成
※配信日は、日付と時刻で作成する。
※件名は、1行テキストで作成する。
※内容(メール本文)は、複数行テキストの[拡張リッチテキストを使用]を[はい]を選択する。
※タイトルは、任意に設定し、非表示にする。(リストの設定から出来ます。)

step
2配信内容を入力
②[配信日][件名][内容]をリストのフォームから入力
※内容は、[従来の環境に戻る]をクリックして入力すると入力しやすい。

ShrePoint配信停止リスト
step
1SharePointサイトに配信停止リストを作成
①[会社名][部署][役職][氏名][メールアドレス]を列の追加で作成
※すべて1行テキストで作成する。
※タイトルは、[会社名]にする。
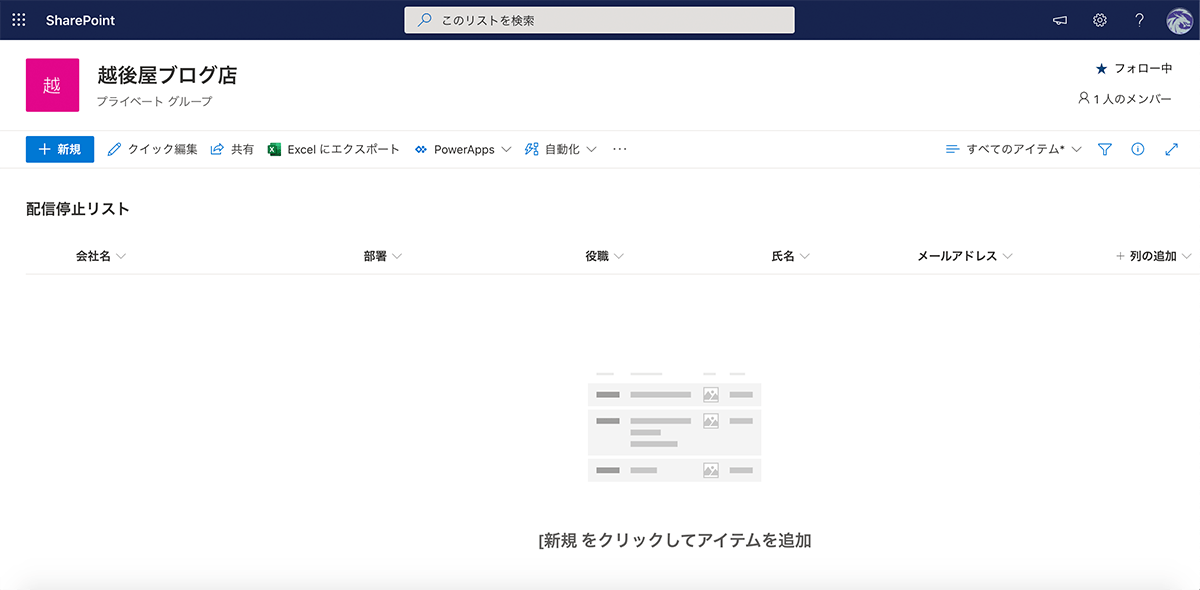
ShrePointエラーリスト
step
1SharePointサイトにエラーリストを作成
①[メールアドレス][会社名][部署][役職][氏名]を列の追加で作成
※すべて1行テキストで作成する。
※タイトルは、使用せずに任意で非表示にする。
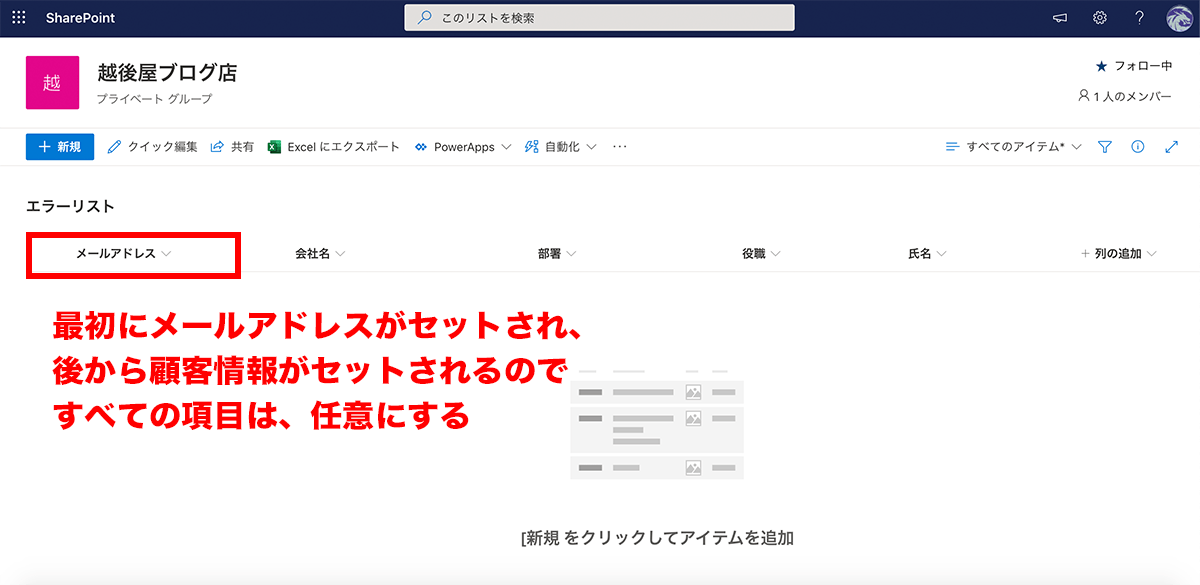
Formsフォームの作成手順
Forms配信停止フォーム
step
1配信停止フォームを作成
①[メールアドレス][配信停止の理由]を新規追加で作成
※すべて必須にする。
※配信停止の理由は、メール配信の分析に使用するので必ず入れる。
※作り方がわからない場合は、Step2のテンプレートを複製できる。
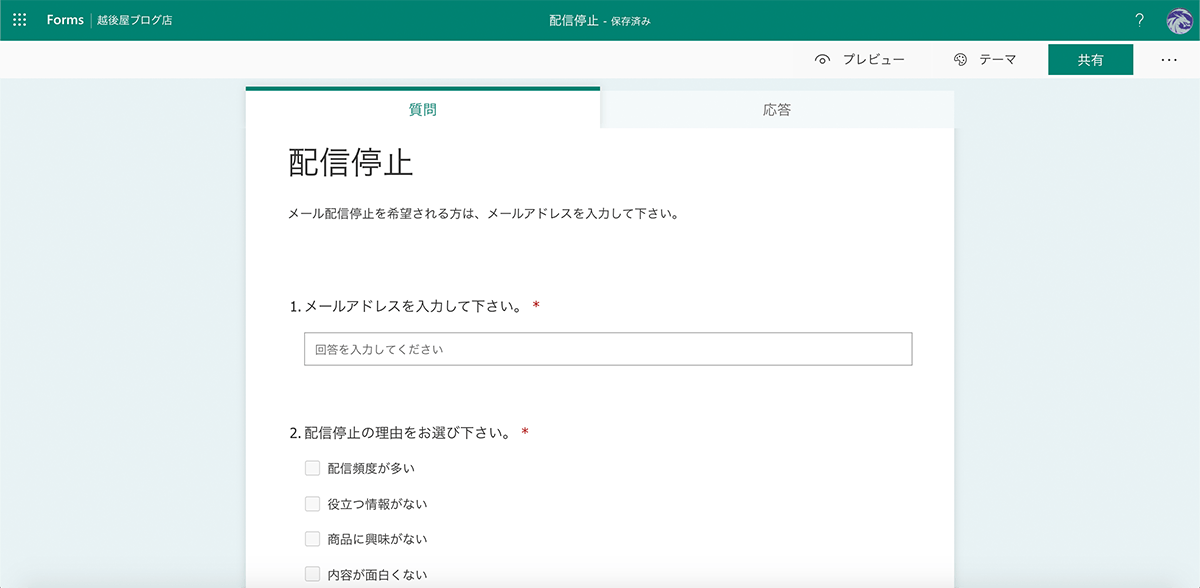
step
2テンプレートをコピー
②[複製する]をクリック
※テンプレートは、使わずにOneDriveもしくは、チームサイトのドキュメントライブラリに作ることをオススメします。
-
-
Microsoft Forms
forms.office.com
Power Automateフローの作成手順
Power Automateメール配信フロー
step
1予定フローを作成
①Power Automateの[+作成]→[予定フローを作成]をクリック
②フロー名に[メール配信]、繰り返し間隔を[1日]、[作成]をクリック

step
2フロー実行時間を設定
③タイムゾーンを[(UTC+9:00)大阪、札幌、東京]
④設定時刻と分を設定
※設定時刻(分)を入れないと◯時ごろ実行する。
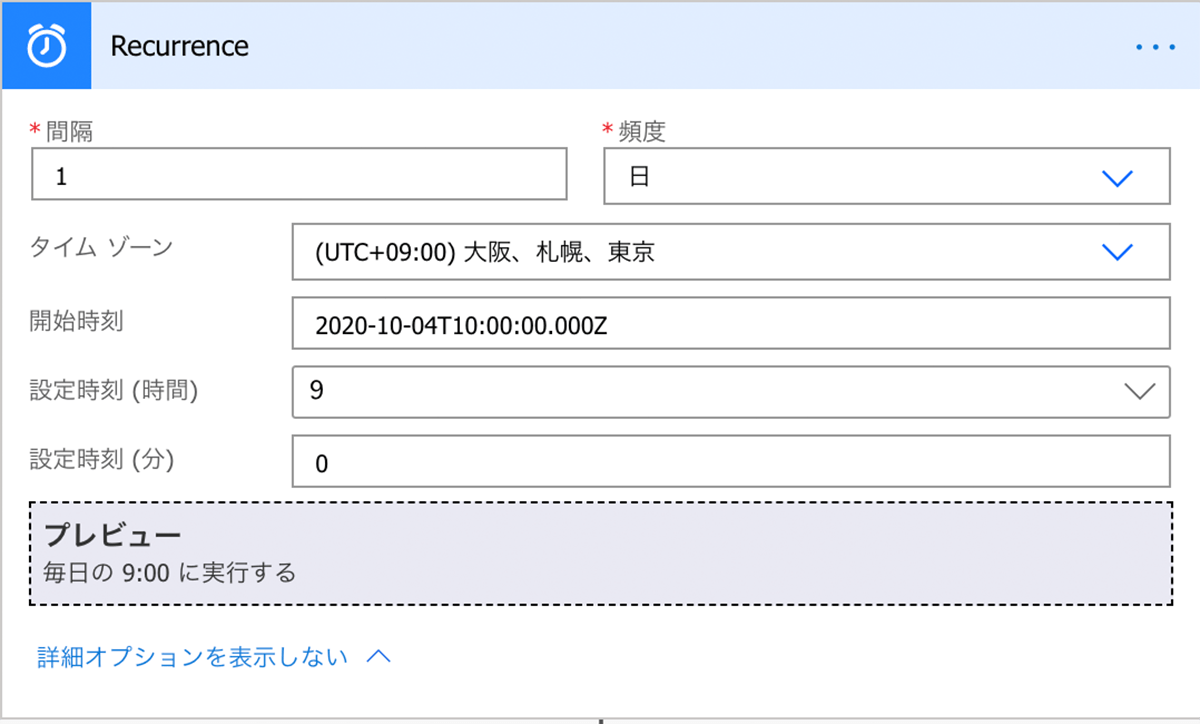
step
3配信リストを取得
⑤SharePointの[複数の項目の取得]を追加
⑥サイトアドレスに[サイトのアドレス]、リスト名に[配信リスト]を設定
※初期の設定では、100件になっているので、右上の三点リーダー[・・・]→[設定]→改ページを[オン]→しきい値[1000]→[完了]
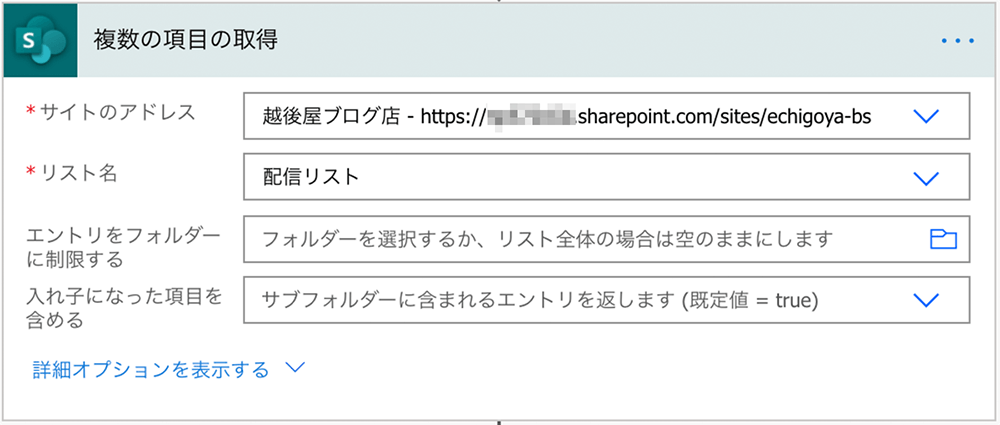
step
4データ操作のコネクタ追加
⑦データ操作の[作成]のアクションを追加
⑧入力に複数の項目の取得の[配信日]を設定
※自動でコントロールの[Apply to each]と[value]が追加

step
5コントロールのコネクタ追加
⑨コントロールの[条件]のアクションを追加
⑩左側の[値の選択]に式で
formatDateTime(outputs('作成'), 'yyyy/MM/dd')
⑪右側の[値の選択]に式で
formatDateTime(convertTimeZone(utcNow(), 'UTC', 'Tokyo Standard Time'),'yyyy/MM/dd')
※真ん中は、[次の値に等しい]のままでOK。

step
6はいの場合に追加
⑫SharePointの[複数の項目の取得]を追加
⑬サイトアドレスに[サイトのアドレス]、リスト名に[顧客リスト]を設定
※初期の設定では、100件になっているので、右上の三点リーダー[・・・]→[設定]→改ページを[オン]→しきい値[1000]→[完了]

step
7メール送信を追加
⑭Outlookの[メールの送信(V2)]を追加
⑮宛先に[メールアドレス]、件名に[件名]、本文に[会社名][部署][役職][氏名][内容]を設定
※自動でコントロールの[Apply to each]と[value]が追加
⑯差出人に[共有メールボックスのメールアドレス]を入力
※グループのアドレスでは無い。

フロー全体

Outlookメール送信
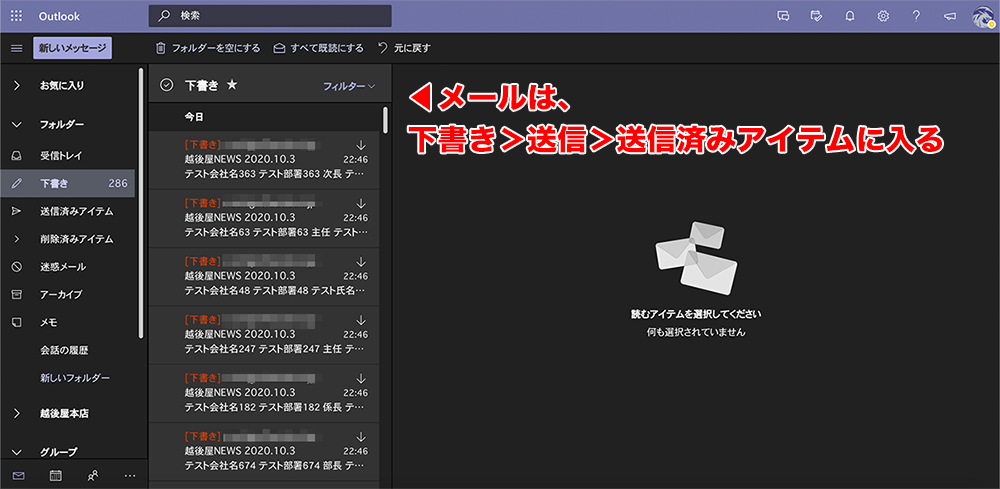
フロー成功

Power Automateエラーメールフロー
step
1自動フローの作成
①Power Automateの[+作成]→[自動フローの作成]をクリック
②フロー名に[エラーメール]、トリガーに[新しいメールが共有メールボックスに届いたとき(V2)]を設定し、[作成]をクリック

step
2メールボックスの設定
③元のメールボックスのアドレスに[共有メールボックスのアドレス]、件名フィルター[Undeliverable]を入力
※現在は、Undeliverableから配信不能に変更になっています。

step
3データ操作のコネクタ追加
④データ操作の[作成]のアクションを追加し、入力に[本文のプレビュー]を設定
⑤[作成]のアクションの下にデータ操作の[作成]のアクションを追加し、入力に式を入力
substring(outputs('作成'),0,IndexOf(outputs('作成'),' へのメッセージを配信できませんでした。'))
※この式は、エラーメール本文の最初0から「 へのメッセージを配信できませんでした。」の前のメールアドレスを抽出。
※「 へのメッセージを配信できませんでした。」のへの前には、半角スペースが入っているので式をコピーして貼り付ける。

step
4エラーリストにメールアドレス記録
⑥SharePointの[項目の取得]を追加
⑦サイトアドレスに[サイトのアドレス]、リスト名に[エラーリスト]を設定
⑧メールアドレスに[出力]を設定

step
5顧客リストの項目の取得
⑨SharePointの[複数の項目の取得]を追加
⑩サイトアドレスに[サイトのアドレス]、リスト名に[顧客リスト]を設定
※初期の設定では、100件になっているので、右上の三点リーダー[・・・]→[設定]→改ページを[オン]→しきい値[1000]→[完了]

step
6コントロールのコネクタ追加
⑪コントロールの[条件]のアクションを追加
⑫左側の[値の選択]に項目の取得の[メールアドレス]を設定
⑬右側の[値の選択]に複数の項目の取得の[メールアドレス]を設定
※真ん中は、[次の値に等しい]のままでOK。
※自動でコントロールの[Apply to each]と[value]が追加

step
7はいの場合に追加
⑭SharePointの[項目の更新]を追加
⑮サイトアドレスに[サイトのアドレス]、リスト名に[エラーリスト]を設定
⑯IDに項目の作成の[ID]を設定
⑰複数の項目の取得から[会社名][部署][役職][氏名]の顧客情報を設定

step
8エラー対象者を顧客リストから削除
⑱SharePointの[項目の削除]を追加
⑲サイトアドレスに[サイトのアドレス]、リスト名に[顧客リスト]を設定
⑳IDに複数の項目の取得の[ID]を設定

フロー全体

フロー失敗
メールアドレスが無い場合以外のエラーメッセージには、対応していない(受信者の問題、ドメインが存在しない)のでそういう場合は、フローが失敗になります。
スコープや条件のアクションを使って別の処理をすることもできますが、Outlookに共有メールボックスを追加して受信トレイを確認して下さい。
受信者の問題の場合は、次回は送れるかもしれないので、何度もエラーになる場合は、顧客リストから削除して対応して下さい。

Power Automateメール配信停止フロー
step
1自動フローを作成
①Power Automateの[+作成]→[自動フローの作成]をクリック
②フロー名に[エラーメール]、トリガーに[新しい応答が送信されるとき]を設定し、[作成]をクリック

step
2フォームIDを設定
③Formsトリガーの[新しい応答が送信されるとき]のフォームIDに[配信停止フォーム]を設定
※フォームをSharePointドキュメントライブラリ内に作成した場合は、フォームURLのFormId=の後をコピーして貼り付ける。
④Formの[応答の詳細を取得する]を追加し、③と同じフォームIDを設定、応答IDに[応答ID]を設定

step
3顧客リストの取得
③SharePointの[複数の項目の取得]を追加
④サイトアドレスに[サイトのアドレス]、リスト名に[顧客リスト]を設定
※初期の設定では、100件になっているので、右上の三点リーダー[・・・]→[設定]→改ページを[オン]→しきい値[1000]→[完了]

step
4コントロールのコネクタ追加
⑤コントロールの[条件]のアクションを追加
⑥左側の[値の選択]に応答の詳細を取得するの[メールアドレスを入力して下さい。]を設定
⑦右側の[値の選択]に複数の項目の取得の[メールアドレス]を設定
※真ん中は、[次の値に等しい]のままでOK。
※自動でコントロールの[Apply to each]と[value]が追加

step
5はいの場合に追加
⑧SharePointの[項目の作成]を追加
⑨サイトアドレスに[サイトのアドレス]、リスト名に[配信停止リスト]を設定
⑩複数の項目の取得から[会社名][部署][役職][氏名][メールアドレス]の顧客情報を設定

step
6配信停止希望者を顧客リストから削除
⑪SharePointの[項目の削除]を追加
⑫サイトアドレスに[サイトのアドレス]、リスト名に[顧客リスト]を設定
⑬IDに複数の項目の取得の[ID]を設定

フロー全体

まとめ
今回は、無料で作れるメール配信ステムを説明しました。
Power Automateでフローを作成するだけで、普段使っているSharePointとOutlookがメール配信システムになります。
Microsoft365を契約している会社であれば、顧客対して1回で1000通のメール配信することができます。
メール配信を複数人で行う場合は、いつもSharePointを使っているなら教える必要も覚える必要も無いのですぐ導入できます。
しかし、有料のメール配信のような写真を入れたHTMLメールなどを作ることはできません。
写真が入ったHTMLメールは、クリック率が高く視覚的な訴求に絶大な効果を発揮します。
また、メール配信がどれくらいの効果があるかを分析するツールを入れる必要があります。

ブラストメールは、通常サービスと同じ機能が7日間使用できます。
7日間終了しても自動で契約することにならないので安心です。
-
-
メール配信システムはクラウドアワード連続受賞のWiLLMail
willcloud.jp