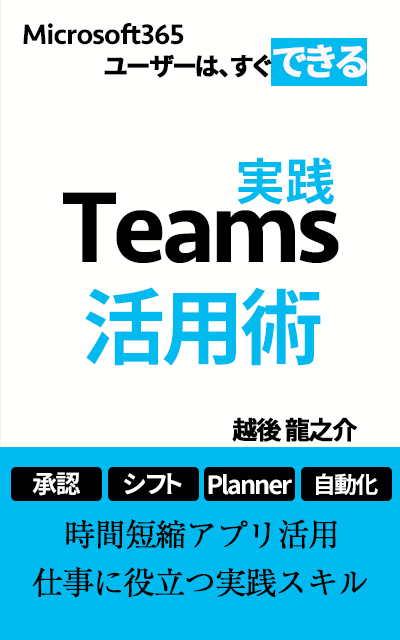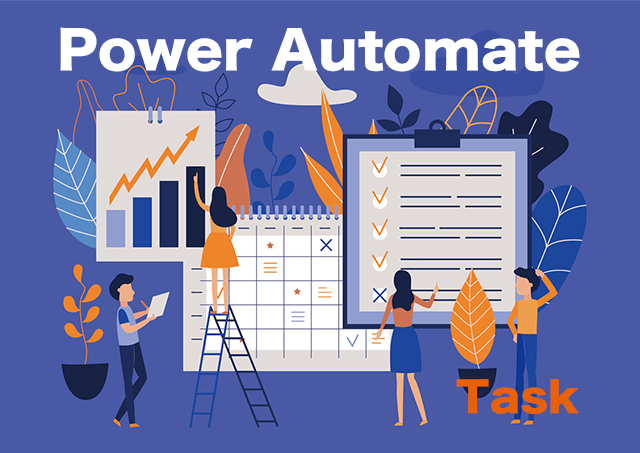

休日もあるので、決まった日に自動でタスクを追加する自動化を説明します。

Teams×Planner×Power Automateで自動化したい人は、電子書籍「実践Teams活用術」をご一読下さい。
本の紹介
Teamsのチャット、会議、チーム、アプリ(Planner、承認、シフト、Power Automate)の実践編の電子書籍です。時間短縮、情報共有、業務効率(自動化)について説明しています。Teamsアプリ内でPlannerを使うとチーム内の仕事が見える化します。
この記事では、Power Automateを使って決まった日にタスクを追加する方法を説明します。
本記事の内容
- 繰り返しタスク追加の自動化
- SharePointリストの作成手順
- Power Automateフロー作成手順
この記事を書いた人

この記事を書いている私は、手順通りにMicrosoft365のアプリケーションを覚えることができる電子書籍をKindle出版しています。

繰り返しタスク追加の自動化
Teamsチームにタブ追加することで、Teamsアプリ内でタスク管理ができるようになります。
完了したタスクを投稿し、リンクをクリックすると完了済みのタスクを確認することができる自動化などPower Automateを使えば効率よくチームの仕事を可視化することができます。
その中でもPlannerには、繰り返しのタスク追加がありません。
毎日同じ処理をする作業や決まった日に必ず行う作業など繰り返す重要なタスクは、自動化することでタスクを追加することを忘れることがありません。
営業事務の仕事を例として4つのバケット名に複数のラベル、複数の担当者(割り当て)のタスクを追加します。
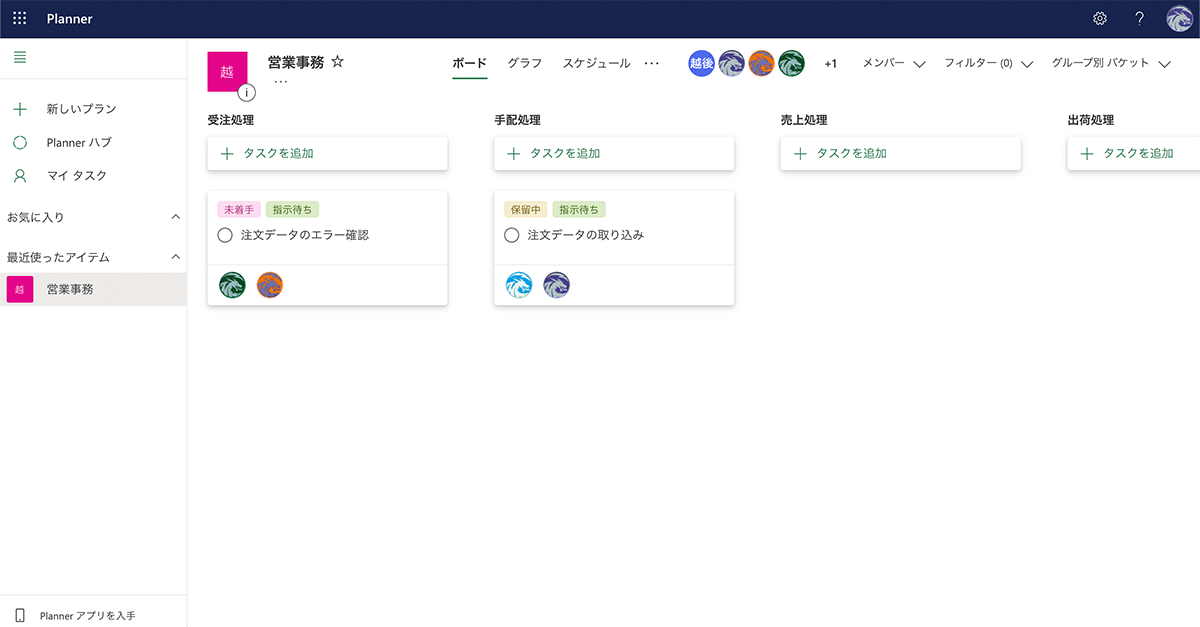
繰り返しタスク追加に使うアプリケーションは、3つです。
- Planner(プラン)
- SharePoint(リスト)
- Power Automate(スケジュールフロー)

SharePointリストの作成手順
SharePointリストを2つ作成します。
1つは、送信日リスト、1つは、タスク追加リストになります。
送信日リストは、タスクを追加する日になります。
タスク追加リストは、タスク名、ラベル、バケット名、割り当ての列を作成します。
SharePoint送信日リストを作成
step
1SharePointを開く
①SharePointのホームにある左上の「+新規」→「リスト」→「空白のリスト」をクリック。
②名前に『送信日リスト』を入力し、「作成」をクリック。
※タイトルは、使用しません。(任意、非表示にします。)

step
2送信日列を追加
③「+列の追加」→「日付と時刻」をクリック。
④名前に『送信日』を入力し、「その他のオプション」→[この列に情報が含まれている必要があります]を「はい」を選択し、「保存」。

step
3タイトルを任意の非表示
⑤右上の「歯車のマーク」→「リストの設定」をクリックし、列の「Title」をクリック。
⑥[この列への情報の入力を必須にする]を「いいえ」→「OK」をクリック。
⑦送信リストに戻り、「Title」の列を非表示にし、適用。

step
4送信日を入力
⑧左上の「+新規」からタスクを自動追加する送信日を入力。

送信日リストは、いろんなフローに使用できます。名前は、営業日リストやフロー実行日リストなど別名にしても大丈夫です。
次にタスク追加リストを作成します。(リスト作成は、前で説明しているので、簡略化します。)
SharePointタスク追加リストを作成
step
1ラベル列の追加
①タイトル名を『タスク名』に変更し、「+列の追加」→「選択肢」をクリックし、名前に『ラベル』を入力。
②選択肢1〜選択肢6までプランのラベルと同じものを入力。
③「その他のオプション」→[複数選択の許可]を「はい」→「保存」。
※必須に設定します。

step
2バケット列の追加
④「+列の追加」→「選択肢」をクリックし、名前に『バケット名』を入力。
⑤選択肢1〜選択肢4までプランのバケットと同じものを入力。
※複数許可には、しない。

step
3割り当て列の追加
⑥「+列の追加」→「その他...」→「ユーザーまたはグループ」をチェックし、列名に『割り当て』を入力し、[複数選択できるようにする]を「はい」→「OK」。

step
4タスクを入力
⑦左上の「+新規」からタスク名、ラベル、バケット名、割り当てを設定し、「保存」。
※4つのバケットにタスクを追加するフローは、説明が長く分かりづらくなるので、2つのバケットに追加。

これで2つのリストが完成しました。
Power Automateでは、送信日リストを条件にして、タスク追加リストの項目を取得して、タスクを作成します。
Power Automateフロー作成手順
Power Automateを使って毎日9時に実行するフローを作成します。
送信日リストに一致しない場合は、タスクは追加されないフローになるので、休日にタスクが追加されて通知が行くことはありません。
このフローは、見ながら作成するとができます。
使うトリガー、アクション
- コントロール:Recurrence
- SharePoint:複数の項目の取得
- コントロール:Apply to each
- 日時:タイムゾーンの変換
- コントロール:条件
- データ操作:アレイのフィルター処理
- データ操作:作成
- データ操作:選択
- データ操作:結合
- Planner:タスクを作成する
2回使うアクションもありますが、アレイのフィルター処理を使ってバケット名を条件にして、ラベル名、割り当て、タスクを作成という流れでフローを作成します。
Power Automate繰り返しタスク追加フローを作成
step
1Power Automateを開く
①Power Automateを開き、「+作成」→「スケジュール済みクラウドフロー」をクリック。
②フロー名に『繰り返しタスク追加フロー』と入力し、繰り返し間隔を「1日」→「作成」をクリック。

step
2Recurrenceのトリガー設定
②編集でタイムゾーンを「(UTC+9:00)大阪、札幌、東京」、設定時刻(時間)を「9」、設定時刻(分)を「0」に設定。
※分まで入れないと9時頃実行します。

step
3複数の項目の取得の追加(送信日リスト)
送信日リストを取得します。初期値が100件なのでもし100件以上のデータを取得する場合は、右上の三点リーダーから設定で「改ページオン」、しきい値「数字」を入力します。
③「+新しいステップ」でSharePointの「複数の項目の取得」を追加。
④サイトアドレスに「サイトのアドレス」、リスト名に「送信日リスト」を設定。
⑤[上から順に取得]に『100』を入力。
※送信日リストの上から100件のデータを取得します。(送信日リストは定期的に使わない行を削除します。)

step
4タイムゾーンの変換を追加
送信日の書式をyyyy/MM/ddにするためにタイムゾーンの変換のアクションを使用します。Apply to eachのアクションが自動で追加されます。
⑥「+新しいステップ」で日時の「タイムゾーンの変換」を追加。
⑦基準時間に[複数の項目の取得]の「送信日」、変換元のタイムゾーンと変換先のタイムゾーンに「(UTC+9:00)大阪、札幌、東京」を設定。
⑧書式設定文字列に「カスタム値の入力」で『yyyy/MM/dd』を入力。

step
5条件を追加
変換をした送信日と式で作った今日が等しい時に、タスクを追加するように条件のアクションを追加します。
⑨「+アクションの追加」でコントロールの「条件」を追加。
⑩左側の[値の選択]に「変換後の時間」、右側の[値の選択]に式で下記を入力。
formatDateTime(convertTimeZone(utcNow(), 'UTC', 'Tokyo Standard Time'),'yyyy/MM/dd')
※真ん中は、[次の値に等しい]のままでOK。

step
6複数の項目の取得を追加
タスク追加リストを取得します。その後にアレイのフィルター処理でバケット別にアクションを追加します。
⑪はいの場合の中の「アクションの追加」でSharePointの「複数の項目の取得」を追加。
⑫サイトアドレスに「サイトのアドレス」、リスト名に「タスク追加リスト」を設定。
⑬[上から順に取得]に『100』を入力。
※タスク追加リストの上から100件のデータを取得します。

step
7アレイのフィルター処理を追加
アレイのフィルター処理のアクションを使い、バケット名が「受注処理」の場合のアクションを追加していきます。
⑭「アクションの追加」でデータ操作の「アレイのフィルター処理」を追加。
⑮差出人に[複数の項目の取得2]の「value」、左側の[値の選択]に「バケット名Value」、右側の[値の選択]にテキストで『受注処理』を入力。

step
8作成を追加
タスク追加リストを取得するとラベルの複数選択肢が配列になっている部分を作成に貼り付けます。
選択肢の上から順になっているので、コピペでレベルを変更するだけでできます。
⑯「アクションの追加」でデータ操作の「作成」を追加し、入力に下記をコピペ。
※Valueの部分を変更すれば使えます。@@odata.typeと@マークが2個続かないとエラーになるので注意して下さい。
[
{
"@@odata.type": "#Microsoft.Azure.Connectors.SharePoint.SPListExpandedReference",
"Id": 0,
"Value": "未着手"
},
{
"@@odata.type": "#Microsoft.Azure.Connectors.SharePoint.SPListExpandedReference",
"Id": 1,
"Value": "確認中"
},
{
"@@odata.type": "#Microsoft.Azure.Connectors.SharePoint.SPListExpandedReference",
"Id": 2,
"Value": "保留中"
},
{
"@@odata.type": "#Microsoft.Azure.Connectors.SharePoint.SPListExpandedReference",
"Id": 3,
"Value": "指示待ち"
},
{
"@@odata.type": "#Microsoft.Azure.Connectors.SharePoint.SPListExpandedReference",
"Id": 4,
"Value": "作成中"
},
{
"@@odata.type": "#Microsoft.Azure.Connectors.SharePoint.SPListExpandedReference",
"Id": 5,
"Value": "完了"
}
]

step
9Apply to eachを追加
受注処理のバケット名は、1つとは限らないのでループを入れて複数回実行するようにします。
ユーザーも複数選択になっているので、Emailを抽出して、結合でセミコロンをつけます。
⑰「アクションの追加」でコントロールの「Apply to each」を追加し、[以前の手順から出力を選択]に[アレイのフィルター処理]の「本文」を追加。
⑱「アクションの追加」でデータ操作の「選択」を追加し、開始に式で下記を入力。(割り当てという列名の場合)
⑲マップの右側にある「Tマーク」をクリックして、式で下記を入力。
⑳「アクションの追加」でデータ操作の「結合」を追加し、結合する[選択]の「出力」、次を使用して結合に『;』セミコロンを入力。

step
10タスクを作成する
最後にタスクを作成します。割り当てられたユーザーは、セミコロン。ラベルは、Trueとなっています。
ラベルは、式のcontainsを使ってラベルが含まれていればTureを返すようにします。
㉑「アクションの追加」でPlannerの「タスクを作成する」を追加し、グループID、プランIDを選択。
㉒タイトルは、式で下記を入力。
㉓バケットIDに「受注処理」、割り当てられたユーザーIDに結合の「出力」を追加。
㉔ラベルのピンクは、下記の式を入力。(ラベルという列名の場合)
㉕ラベルの赤、黄、緑、青、紫も同じ様に式を入力。(数字を赤1、黄色2、緑3、青4、紫5)
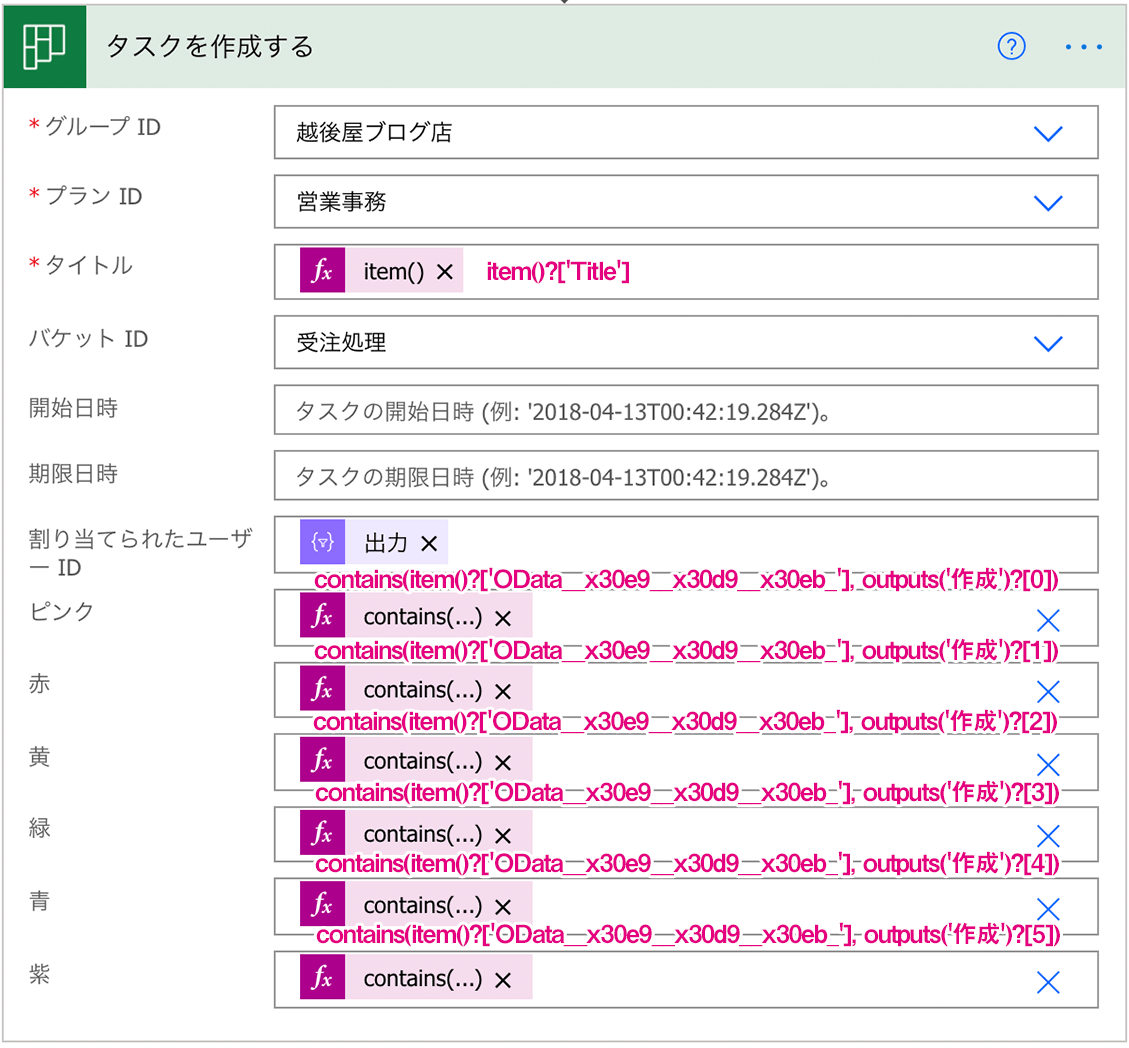
step
11次のバケットのアクションを追加
2つ目のバケットのアクションを追加する場合は、はいの場合の「複数の項目の取得2」の下に並列分岐の追加でアレイのフィルター処理⑭〜㉕までのアクションを追加します。
コピーできるアクションもありますが、動的コンテンツの追加が別のアクションになるところもあるので、注意しましょう。
㉖はいの場合の[複数の項目の取得2]の下の↓の「+」→「並列分岐の追加」で⑭〜㉕までを行う。
※枠がついている部分を注意。
㉗同じアクション名は、数字が増えるので下記のように式は、アンダースコアと数字にします。
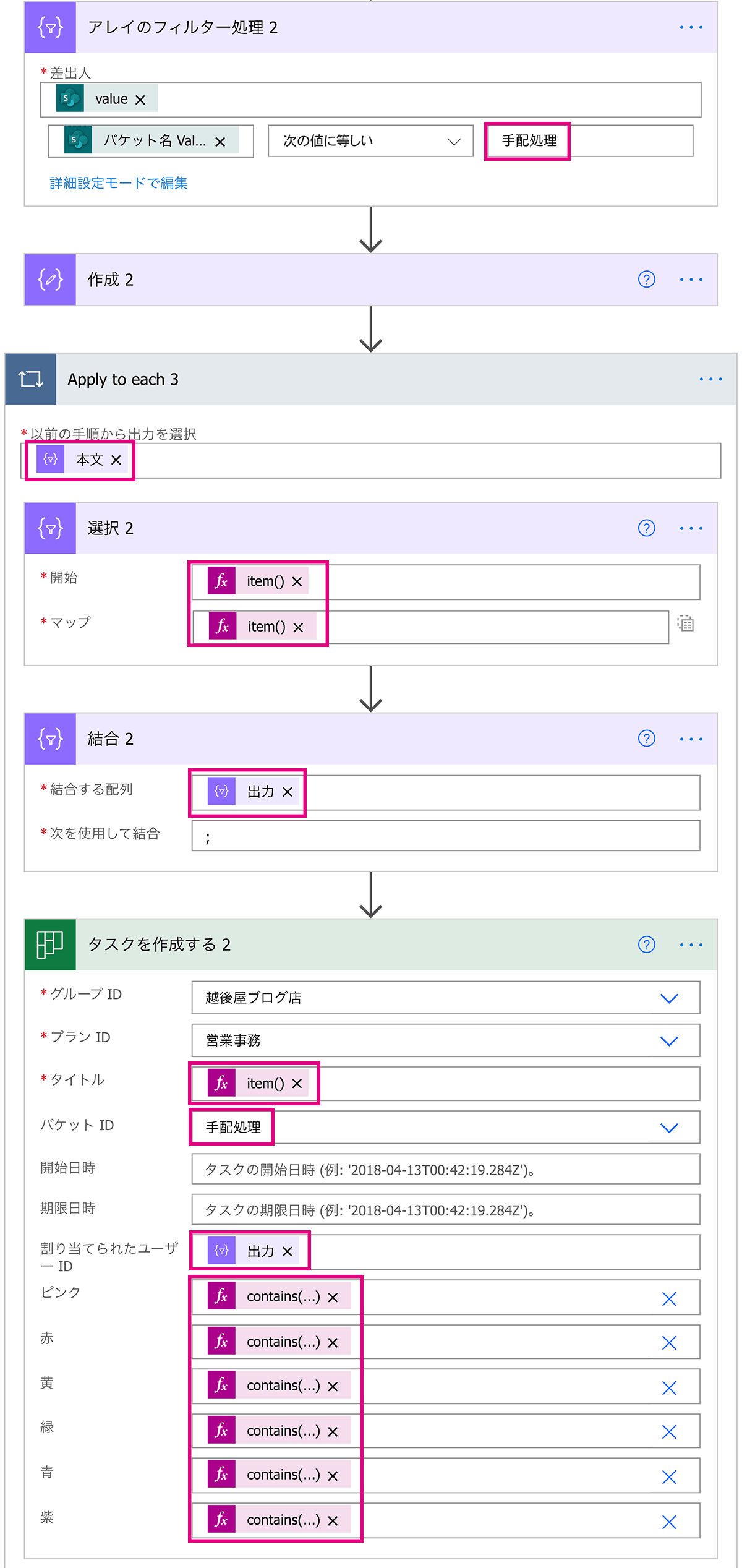
保存を押したらフローは、完成です。
完成したフローは、テストします。
送信日リストに今日の日付が入っていればタスク追加します。
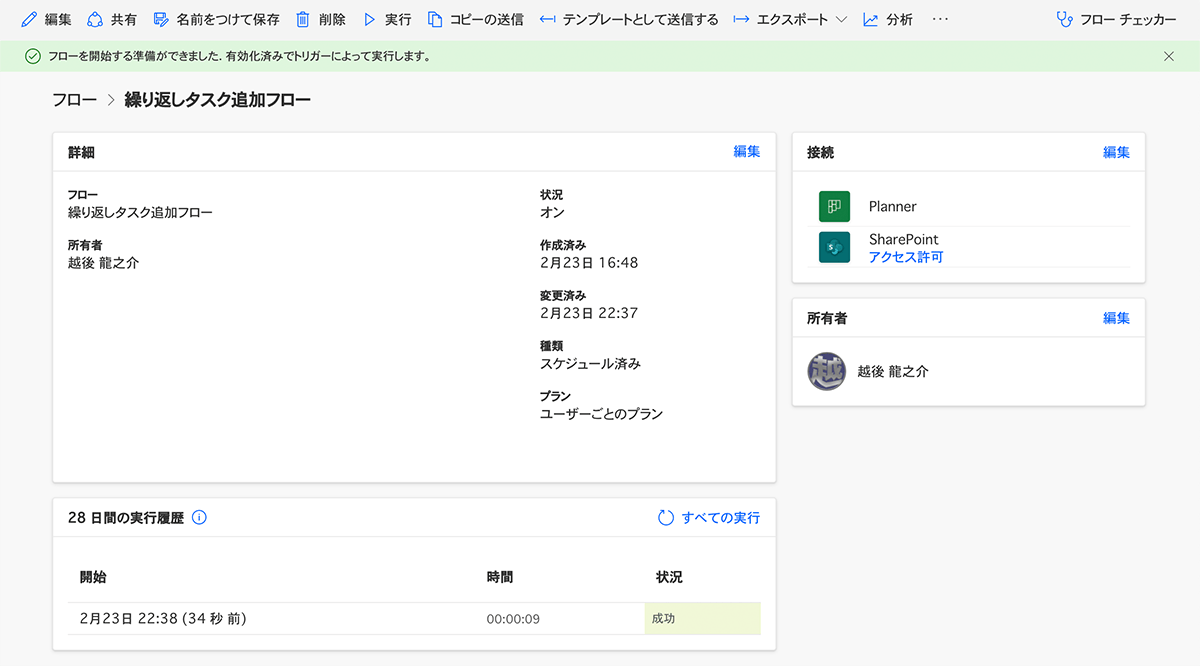
まとめ
今回は、Plannerの繰り返しタスクをPower Automateで自動化する手順を説明しました。
SharePointリストを使用すればラベル、割り当ての複数選択肢に対応することができます。
このフローをベースにして、他のアクションを追加して、添付ファイル、チェックリストも追加することができます。
この他にも完了したタスクをTeamsチャネルに投稿する自動化も便利です。
完了したタスクのリンクがついているので押すだけでTeams内で完了済みタスクを展開して確認することができます。
Kindle Unlimitedを使ったことが無い方は、初回30日無料で読むことが出来ます。
本の紹介
Teamsのチャット、会議、チーム、アプリ(Planner、承認、シフト、Power Automate)の実践編の電子書籍です。時間短縮、情報共有、業務効率(自動化)について説明しています。Teamsアプリ内でPlannerを使うとチーム内の仕事が見える化します。