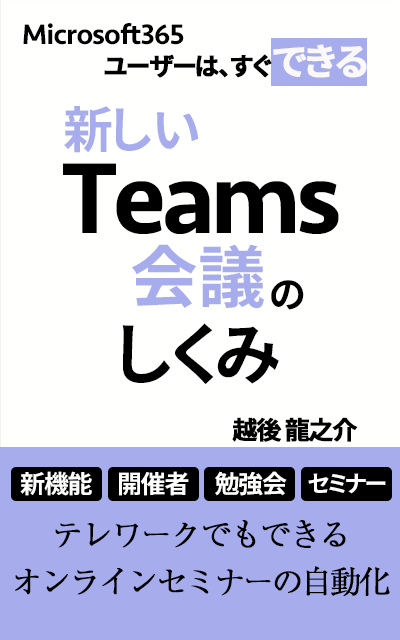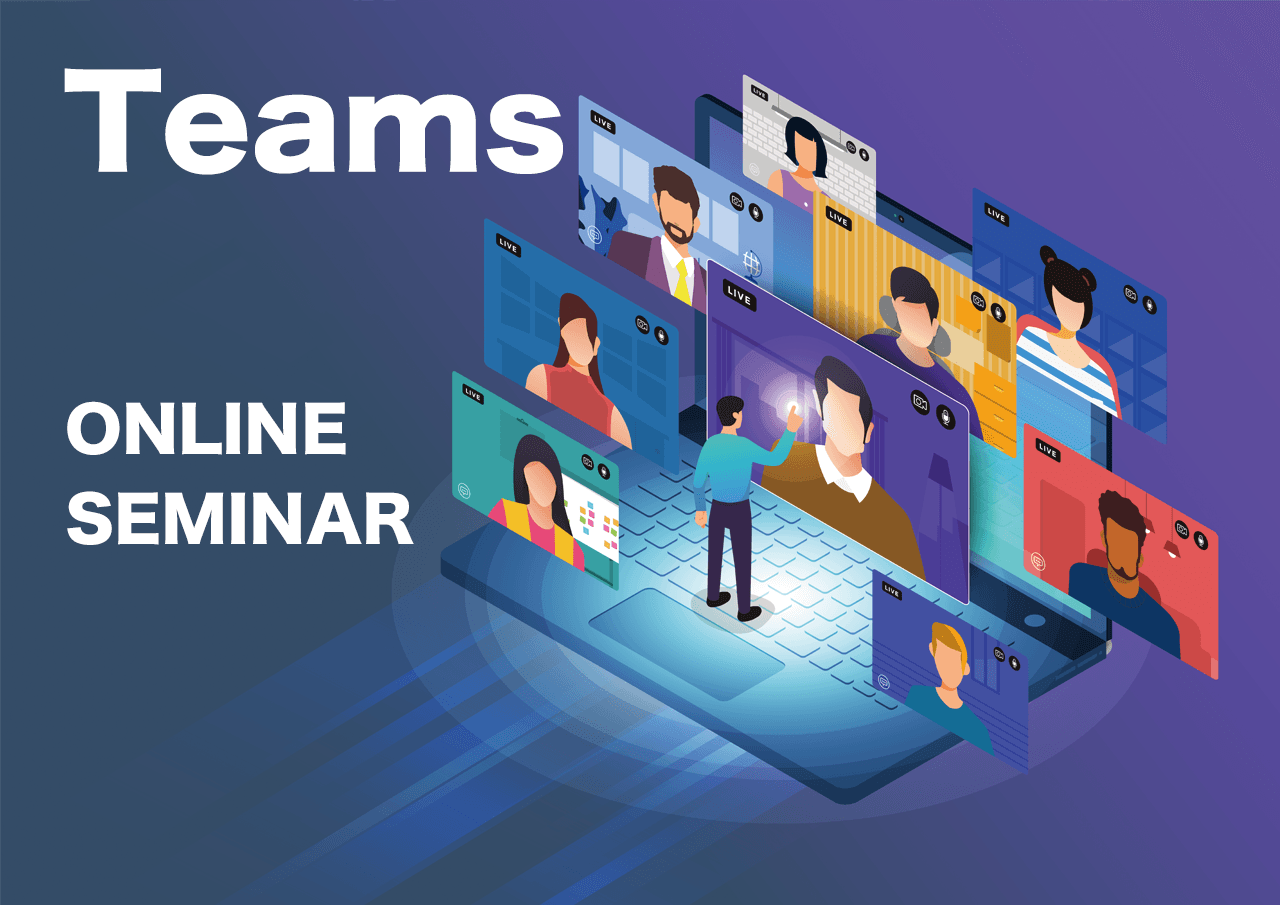


社外、社内が参加できるオンラインセミナーを開催したい人は、電子書籍「新しいTeams会議のしくみ」をご一読下さい。
本の紹介
新しくなったTeams会議の基本から応用までを沢山の画像を使って説明しています。
開催者、発表者、出席者を理解することで、Teams会議の新機能を使って会議を円滑に行うことができます。
目的に合わせた会議、社内勉強会とオンラインセミナーをMicrosoft365のアプリケーションを連携させて作ることができます。
この記事では、300人が参加するオンラインセミナーの開催方法と注意点を説明します。
本記事の内容
- 成功させる条件
- 参加方法を自動化
- 伝わるWebページ
- オンデマンド配信&アンケート
この記事を書いた人

この記事を書いている私は、手順通りにMicrosoft365のアプリケーションを覚えることができる電子書籍をKindle出版しています。

Teams会議で成功させる条件
Teams会議を使えば、今使っているMicrosoft365アカウントで300人が参加できるオンラインセミナーを社内、社外に行うことができます。
Zoomを契約する必要はありません。
大規模なTeams会議を成功させる条件は、3つ
- Teams会議の機能を理解する
- 申し込み、リマインドメールを自動化
- オンデマンド配信を行う
外部ユーザーは、ブラウザで参加
Teams会議の設定や機能は、Zoomに比べれば簡単です。
Teamsを使っていないユーザーもコントロールバーに機能は集約されています。
Zoomのようにブラウザで参加できる設定をする必要がありません。
このことから外部ユーザーには、ブラウザで参加する説明書を参加申し込み後の自動返信メールで送るようにします。
参加方法の説明書に載せる内容は、下記の通りです。
- 招待メールの本文
- 推奨ブラウザ
- 参加方法
- オンラインセミナー中の画面
- コントロールバーの説明(質疑応答)
- デバイスの設定
この参加マニュアルは、「新しいTeams会議のしくみ」の特典として購入後にダウンロード可能です。
PowerPointファイルで編集ができるようになっています。

Teams会議の設定
Teams会議を予定表に作成したら、最初に会議のオプションを設定します。
300人の会議で全員を発表者にしたら大変なことになります。
開催者、発表者、出席者で何ができる、できないを理解するとトラブルはありません。
会議のオプションで変更する箇所は、4つだけです。
- ロビーを迂回するユーザー
- 発表者となるユーザー
- 出席者のミュート解除を許可します
- 会議のチャットを許可する
会議のオプションは、下記のようにします。


ロビーを迂回するユーザー
300人を招待する場合、Outlookの予定表の出席者に招待することができますが、あとから追加するとその都度変更メールが送信されます。
その場合は、リンクを送ればいいですが、ゲストは設定を変えなければ、ロビーに入ります。名前で判断をして許可を何人もするのはかなり面倒です。
本番までは、「自分のみ」に設定して、オンラインセミナーが始まる前に「全員」に変更します。(申込みの自動返信メール、案内、説明資料には参加できる時間を記入しておけば大丈夫です。)
セキュリティの高いTeams会議を行いたい場合は、今後のアップデートでここに「招待したユーザー」追加される予定です。
発表者となるユーザー
Teams会議中に発表者に変更することができるので、「自分のみ」にするか「特定のユーザー」でユーザーを選択します。
そうすることで発表する人以外は、出席者になります。
出席者は、チャット、ミュート解除、画面共有ができない設定ができます。
出席者のミュート解除を許可します
出席者は、すべてミュートの設定(ミュートを解除できない)にします。
オンラインセミナー中にマイクをONにした人を監視してミュートにするのは難しいので、出席者全員をミュートにします。
質疑応答の時に手を挙げた人を確認して、発表者にすればマイクをONにすることが可能です。
会議のチャットを許可する
チャットが300人に通知されたらどうなることでしょう。
以前は、できませんでしたが会議チャットを有効、無効、会議中のみから選択できるようになりました。
300人の会議では無効にします。
本番中は、開催者は、発表者、出席者ができることを理解して、スポットライト、画面共有を使うだけです。

参加方法を自動化
オンラインセミナーでは、3つの自動化が必要です。
- 自動返信メールと参加者登録を自動化
- リマインド、招待メールを自動化
- オンデマンド配信を自動化

Power Automateのアプリケーションを使えばノーコードで簡単に文字を組み合わせるように自動化できます。
もちろん、Microsoft365ユーザーであれば無料で使えるアプリケーションです。
フローを作っておけばコピーして次のセミナーでも使用することができるので3つの自動化を作ってみて下さい。
自動返信メールと参加者登録を自動化

社外に向けてオンラインセミナーを行う場合は、誰が参加するか把握する必要があります。
この自動返信メールでメールアドレス間違いを見つけることもできます。
登録のしくみをつくることで、その次のリマインドメール、招待メール、オンデマンド配信まで自動化できます。
リマインド、招待メールを自動化

参加登録のリストから1週間前、3日前、前日にリマインドメールを送ることができます。
最初に作っておけば指定した日時に自動送信します。
オンデマンド配信を自動化

オンデマンド配信もライブで行ったオンラインセミナーと同様に誰が視聴したかの履歴を取る必要があります。
無料のオンラインセミナーで次に続かないセミナーを行うほど無駄なことはありません。
伝わるWebページ
オンラインセミナーであれば、フライヤーなどを使用せずにWebページを作成しましょう。
何度もやるオンラインセミナーであれば、会社のホームページに作成することはありません。
一般の人が見る必要が無いのであれば尚更です。
Microsoft365のSwayを使えば、テキスト、画像、動画、フォームなどを埋め込んで1つのページにしてWebプレゼンテーションが可能です。
そのページをみれば、オンラインセミナーを画像と動画で理解することができ、最後に申し込みができます。
申し込みが別ページだとすると申し込みが半減してします。
難しそうと思うかもしれませんが、画像、動画は、PowerPointで簡単に作ることができます。
▼埋め込んだSwayは、上手に表示できないので下記より確認できます。
https://sway.office.com/3XTa6pIjOoCSprY7?ref=Link
オンデマンド配信&アンケート
オンラインセミナーは、どこからでもデバイスを選ばず簡単に参加することができますが、それでも参加できないことがあります。
最初の案内から「オンデマンド配信があります。」と案内するとライブで参加する人が少なくなりますが、「オンデマンド配信ありませんか?」と聞いてくる人がいます。
Zoomウェビナーと同じ様にTeams会議も録画をしてオンデマンド配信が可能です。
その場合は、必ず2つのことを行って下さい。
- 誰が視聴したか登録のしくみを作る
- アンケートを作る
登録後にすぐ視聴できて、視聴した後にアンケートに同じ場所から回答できるように作る必要があります。
Zoomウェビナーのオンデマンド配信では、視聴後にアンケートに答えることができませんが、これができればライブで参加してくれた人と同じ効果を得ることができます。
社内でオンデマンド配信をする場合は、下記記事を参考にして下さい。(自動化したオンデマンド配信ができます。)
-

-
Teamsの録画をオンデマンド配信する方法【登録、視聴履歴】
続きを見る
まとめ
今回は、【300人参加】Teamsオンラインセミナーの開催方法を説明しました。
Teamsのアップデートで300人の会議でもトラブル無く行えるようになりました。
ただ、Teamsを使っていない人は、自由に名前を決めることができます。
これは、Zoomでも同じ様に適当な名前で参加してくることがあります。
人数が多くなることで、セキュリティーは甘くなるのでオンラインで行う=外部に情報が漏れると考えて下さい。
今後のアップデートで招待した人は、ロビーを迂回することができるようになりますが、それがどこまでの機能か検証して使ってみて下さい。
Kindle Unlimitedを使ったことが無い方は、初回30日無料で読むことが出来ます。
>>「新しいTeams会議のしくみ」を(初回30日無料)で読む
本の紹介
新しくなったTeams会議の基本から応用までを沢山の画像を使って説明しています。
開催者、発表者、出席者を理解することで、Teams会議の新機能を使って会議を円滑に行うことができます。
目的に合わせた会議、社内勉強会とオンラインセミナーをMicrosoft365のアプリケーションを連携させて作ることができます。