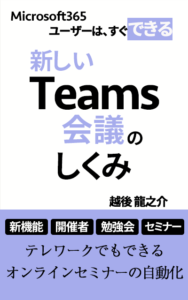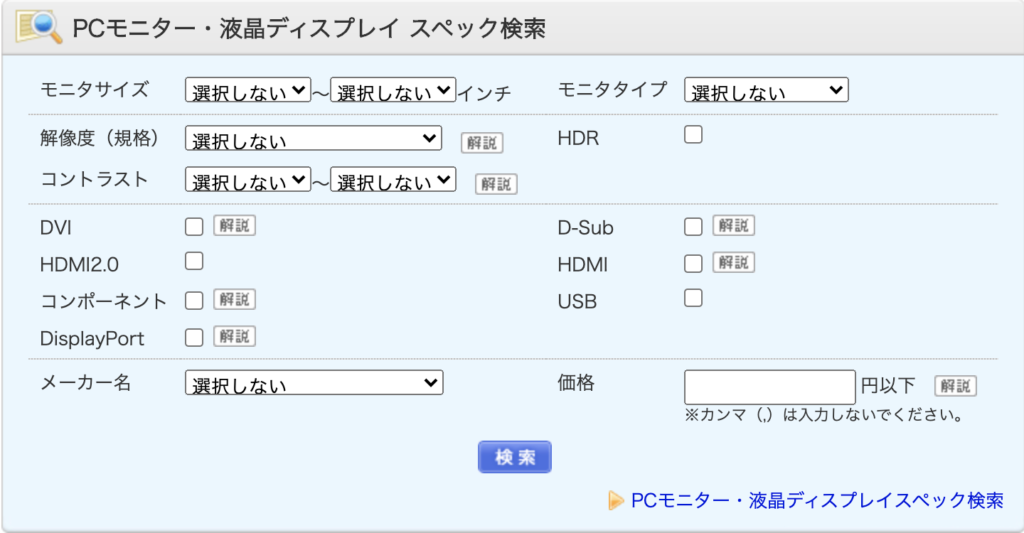Teams会議の使い方は、これでいいの?

このような相談にお答えします。
Teams会議の詳しい機能は、電子書籍「新しいTeams会議のしくみ」をご一読下さい。
本の紹介
新しくなったTeams会議の基本から応用までを沢山の画像を使って説明しています。
開催者、発表者、出席者を理解することで、Teams会議の新機能を使って会議を円滑に行うことができます。
目的に合わせた会議、Microsoft365のアプリケーション(SharePoint,Lists,Stream,Forms,Teams)を連携させた簡単に作れて、本格的な仕組みを作ることも可能です。
この記事を書いた人

この記事を書いている私は、手順通りにMicrosoft365のアプリケーションを覚えることができる電子書籍をKindle出版しています。

この記事では、テレワークでTeams会議を効率化する周辺機器と設定を紹介します。
本記事の内容
- テレワークで必要な周辺機器を1つあげるとしたら
- Teams会議の新しい機能を活用する使い方
- Teams会議を効率化する
テレワークで必要な周辺機器を1つあげるとしたら

これが必要
外部ディスプレイ(ノートパソコンに液晶ディスプレイを増設)
その理由は、
Teams会議中
今、画面共有しました。見えてますか?

なぜなら、画面共有でTeamsデスクトップアプリが見えていないからです。
共有の方法を変えてOneDriveにあるPowerPointファイルであれば出席者を見ながら説明ができますが、レーザーポインターを使う発表者ツールを使う場合はデスクトップアプリを使うしかありません。
発表中にTeamsデスクトップアプリが見えたほうがいい
3つの理由は、
- 相手の顔を見ることでいつもと同じ様に発表ができる。(相手の反応や相槌が大事)
- 手を挙げる機能が使える。(質問に回答)
- チャット機能を使える。(ファイル共有)

持っていない人は、液晶ディスプレイを買いましょう。
外部ディスプレイを選ぶポイント
- 24インチ以上(ファイルを画面に並べる)
- IPSパネル(目が疲れにくい)
- 解像度4K(テレワーク以外で使える)
外部ディスプレイとノートパソコンの配置やテレワークのオススメアイテムは、こちらの記事もご覧ください。
-

-
【テレワーク】Teams会議を快適に行う機能と5つのアイテム
続きを見る
検索方法
4K液晶ディスプレイを買った後の注意点を書いておきます。
注意点
・解像度が上がらないときは、ドライバーをインストールする。
・HDMIケーブル、ノートPCへの変換アダプタは、4K対応を使う。
・ディスプレイは、拡張で設定する。
ディスプレイは、上下に使う

カメラに真っ直ぐ向くように上下に設定
表示画面を拡張する

解像度を上げたら、小さくなったテキスト、アイコンのサイズは、変更する。
外部ディスプレイがあるだけで仕事の効率が上がりますが、次にTeamsの新しい機能を使ってTeams会議の効率を上げましょう。
Teams会議の新しい機能を活用する使い方


会議の画面がTeamsデスクトップアプリから切り離して表示できるようになったんです。
外部ディスプレイを接続したら「マルチ・ウィンドウ機能」を設定してもっと効率を上げましょう。
外部ディスプレイとマルチ・ウィンドウ機能で
Teams会議の効率が上がる
3つの理由は、
- 会議をしながらTeamsデスクトップアプリで作業ができる。(他の人とのチャット、チームへの投稿、予定表の作成や確認)
- 会議内のチャット、ファイル、会議メモが使いやすい。(会議画面を小さくせずに操作ができる)
- ビデオ通話、2つの会議に参加。(外部ディスプレイに2つ表示させる)
新しいTeams会議の設定方法
①新しい会議エクスペリエンスをオンにするにチェックを入れる。
②Teamsデスクトップアプリを再起動する。

注意点
・Teamsデスクトップアプリの再起動は、右上の「バツ」だけでは終了しない。
・タスクバーの右下に隠れているインジケータを表示してTeamsのアイコンを右クリック→終了する。
設定ができたら、外部ディスプレイとマルチ・ウィンドウ機能でTeams会議の効率が上がる場面を解説します。
外部ディスプレイでTeams会議を効率化する


テレワークでコミュニケーションをとる手段は、ビデオ通話か会議しかありません。
増えたTeams会議を外部ディスプレイ1つで効率化して、テレワークを快適にしましょう。
外部ディスプレイを使ったTeams会議で覚えておきたい
4つの方法は、
- 画面共有は、Screen #2。(出席者を見ながら手を挙げる人の質問に回答)
- ファイルを開く。(会議のアジェンダや資料を見る)
- 議事録をつける。(会議メモを使う)
- 2つの会議に参加。(1つの会議は、保留中)
画面共有は、Screen#2
・発表中に出席者の顔を見てプレゼンをする。(相手の反応、相槌)
・発表しながら質問に回答する。(手を挙げる機能)
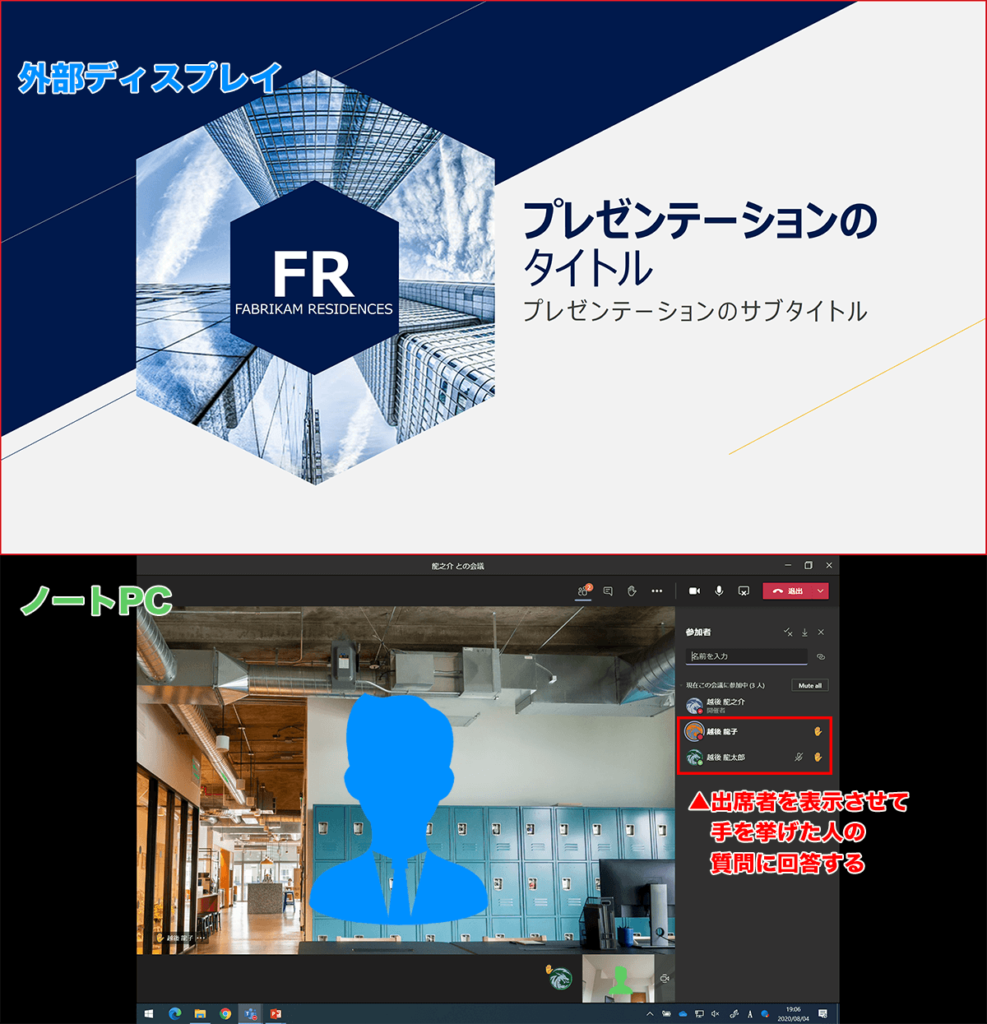
外部ディスプレイ(画面No.2)に表示されているPowerPointなどを見ながら発表するときは、外部ディスプレイの前にノートPCを置いて真正面で発表をしましょう。(カメラの真正面で発表する)
発表の途中で相手の質問を受けたり、逆に質問したりすれば眠くなりません。
ファイルを開く
・今日の会議のアジェンダを確認する。(会議中にどこまで進んだか確認)
・会議の資料を画面共有せずに確認する。(画面共有では自分の見たい部分に移動できない)
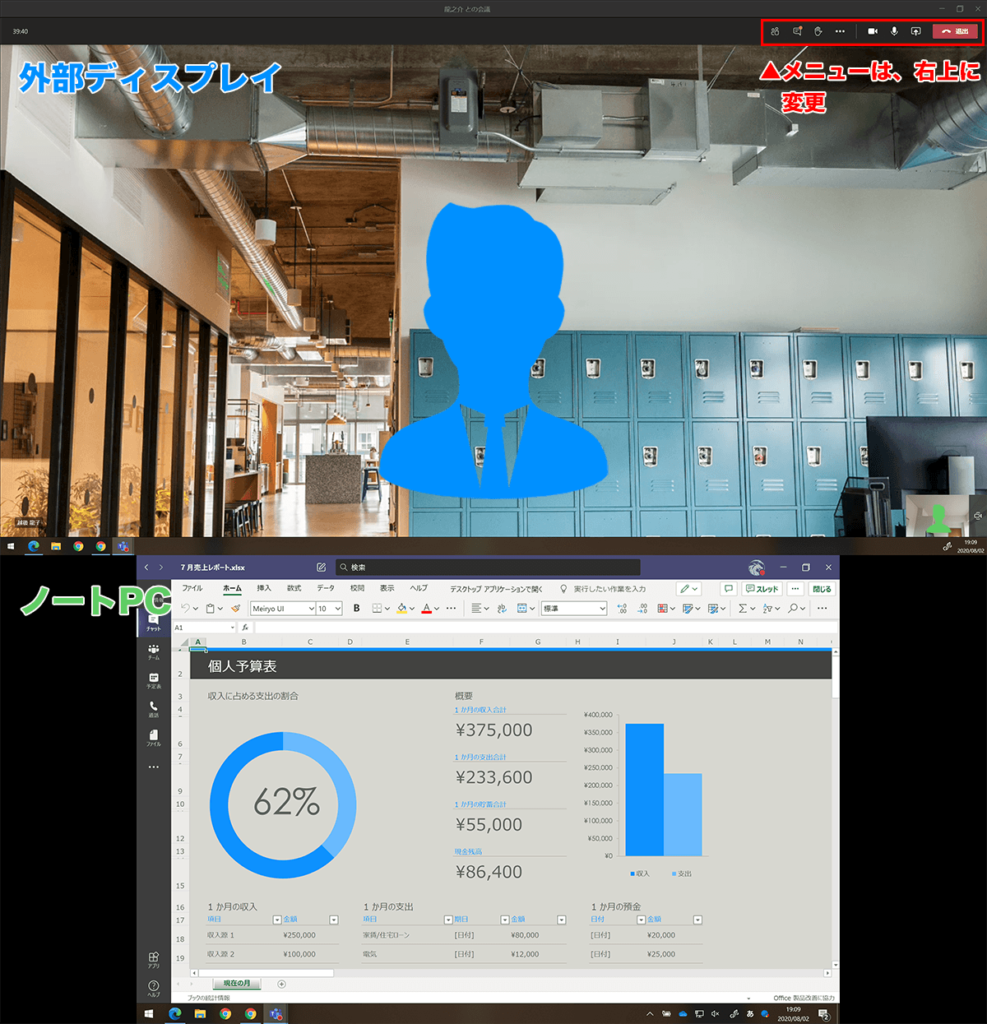
新しい会議の設定を行うとメニューが画面上に無いので見やすくなりました。
会議をしながらチャット、チームへの投稿、予定表の追加など会議中にやった方が効率がいいですよね。
※メニューの三点リーダーに追加された「大きいギャラリー」「Togetherモード」も使ってみてください。49人表示されます。
議事録をつける
・会議メモを使って議事録をつける(メモを共有する)
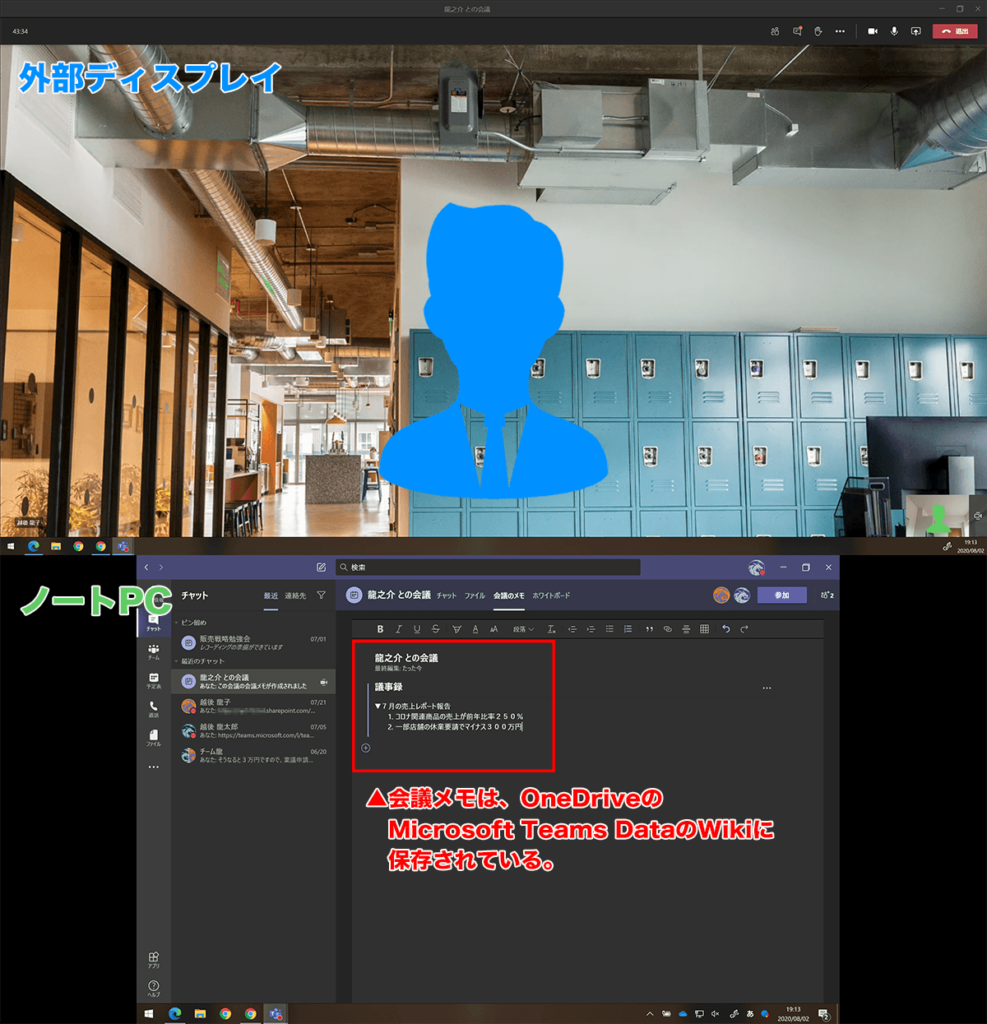
OneDriveのMicrosoft Teams DataのWikiに保存されている会議メモは、ブラウザ上では開けないのでダウンロードしてから拡張子をemlからmhtに変換してWordで開くと文字化けしないで開くことができます。
ファイルにWordの議事録テンプレートをアップロードして共同作業で議事録を作っていくほうが効率がいいでしょう。
2つの会議に参加
・メインの会議に参加しながら、もう一方の会議の進行を確認する。(他の会議で発表がある)
・2つのセミナー、勉強会に参加する。(ここだけ聞きたい)
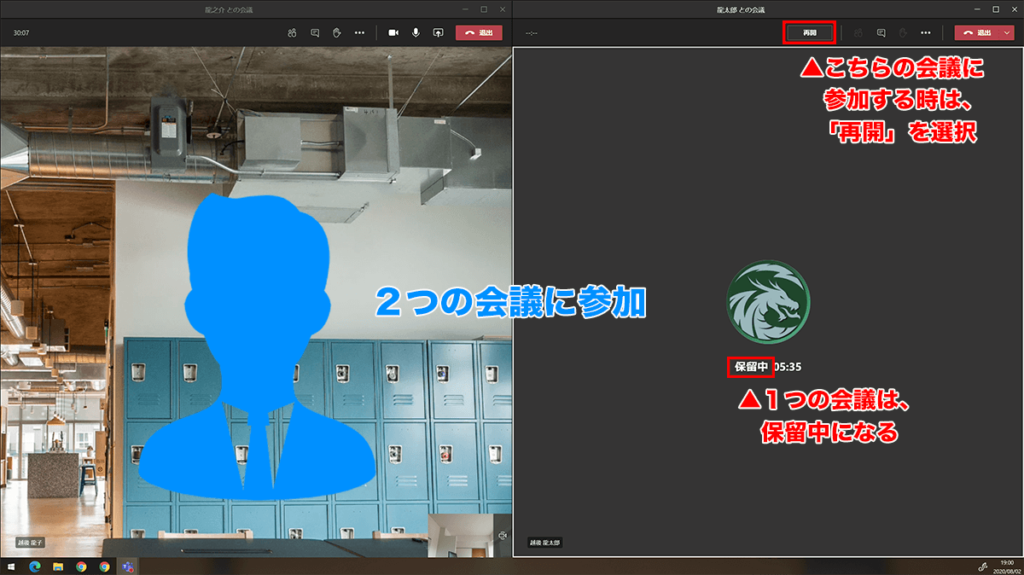
同時に会議に参加することはできません。会議中に他のビデオ通話を受ける時も会議は、保留中になります。
実際は、2つの会議に参加することは多くないと思いますが、テレワークでTeams会議が増えていることを考えれば、2つの会議に参加することもあると思います。
まとめ
今回は、テレワークでTeams会議を効率化する為に、液晶ディスプレイの選び方、新しいTeams会議の設定方法、外部ディスプレイを使ったTeams会議を説明しました。
テレワークは、まだまだ続きます。
自宅の仕事スペースの環境づくりは、自分でするしかありません。
Teamsのアップデートでブレークアウトルームや投票など新しい機能も追加されました。
新しい機能は、すぐ使い活用しましょう。
Kindle Unlimitedを使ったことが無い方は、初回30日無料で読むことが出来ます。
>>「新しいTeams会議のしくみ」を(初回30日無料)で読む
本の紹介
新しくなったTeams会議の基本から応用までを沢山の画像を使って説明しています。
開催者、発表者、出席者を理解することで、Teams会議の新機能を使って会議を円滑に行うことができます。
目的に合わせた会議、Microsoft365のアプリケーション(SharePoint,Lists,Stream,Forms,Teams)を連携させた簡単に作れて、本格的な仕組みを作ることも可能です。