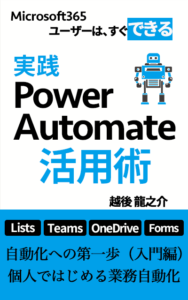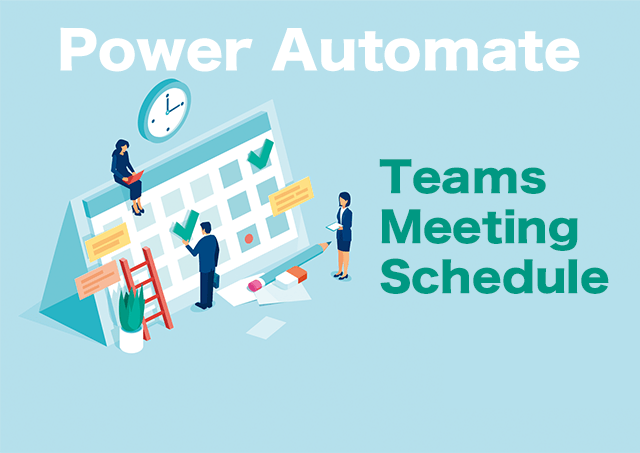

アンケートを使って決まったら自動で会議が作成するようにできませんか?

個人で業務を自動化したい人は、電子書籍「実践Power Automate活用術」をご一読下さい。
本の紹介
はじめて自動化する入門編の電子書籍です。プログラミングの知識が無くても、文字を組み合わせるように自動化ツールが作成できるアプリケーションです。もちろん、無料アプリケーションです。はじめて自動化したい人は、本書を見ながら個人で使える11個の自動化をすることができます。
この記事では、Forms、Lists、Power Automateを使ってTeams会議を自動作成する方法を説明します。
本記事の内容
- アプリ
- 作成手順
この記事を書いた人

この記事を書いている私は、手順通りにMicrosoft365のアプリケーションを覚えることができる電子書籍をKindle出版しています。
日程調整アプリを使いたい人は、下記YouTubeをご視聴いただきPower Appsアプリを購入してください。

-
-
Power Apps日程調整アプリが使えます。|越後 龍之介
note.com
アプリ
Teams会議に日程調整機能あったらいいですよね。
チャットのForms使って投票してから、Teams会議に招待してもいいですが、Forms、Lists、Power Automateのアプリを使えば自動化できます。
3つのアプリケーションは、次の会議の日程調整にも使いまわし可能です。
もちろん、日程は複数選択可能で開催者が会議の日程を決めることができます。

こんな方におすすめ
- スケジュールがよく合わない
- 複数Teams会議を行いたい
- Power Automateを使ってみたい
アプリケーション
使うアプリは、Microsoft365のForms、Lists、Power Automateです。
Teams会議は、自動で作成するのでアプリケーションを操作することはありません。

Formsは、アンケートを1つ作成します。
Forms
- Teams会議日程調整アンケート
日程調整の会議日時を選択肢で作成します。社内の場合は、Formsでメールアドレスを取得できるので質問は、会議日時の選択肢のみです。
Listsは、1つのリストを作成します。
Lists
- Teams会議日程調整リスト
Listsは、個人で使えるリストです。(SharePointのリストと同じです。)
Teams会議の作成をするためにリストに日程調整アンケートの結果を記録します。
Power Automateは、フローを1つ作成します。
Power Automate
- Teams会議日程調整フロー
フローは、自動化したクラウドフローのトリガーで作成します。
substringの式、データー操作、変数、承認などを使って、参加人数に達した会議を開催者が承認して作成します。
流れ

Teams会議日程調整フロー
- フォームを開き、参加できる会議日時を選択、送信
- Teams会議日程調整リストに項目を作成
- 設定している参加人数に等しい場合に承認要求が送信
- 開催者が承認するとTeams会議が作成
設定している参加人数に等しい会議日程が複数ある場合は、1つ目の要求を承認、許可した後に次の要求が送信されます。
例えば、会議日程の中で2回会議を行いたい場合は、2つ承認すれば2つの会議を作成します。(承認の要求は、順番に送信されます。)
また、4人の会議で3人集まったらという場合には対応してません。
作成手順

作成の順番
- Teams会議日程調整アンケート(Forms)
- Teams会議日程調整リスト(Lists)
- Teams会議日程調整フロー(Power Automate)
Formsアンケートの作成手順
FormsTeams会議日程調整アンケート
アンケートのフォームは、リストと会議作成に使用するので、会議の日時は、2021-04-11 11:00-12:00の形式で入力します。
この会議日時をsubstringの式でリストに記録していきます。
※このフォームは、社内組織用で作成していますが、メールアドレスの質問を追加すれば社外(外部)にも使用可能です。
step
1フォームを作成
①Formsを開き、「+新しいフォーム」をクリック。
②無題のフォームを『Teams会議日程調整アンケート』と入力。
③「+新規追加」→「選択肢」をクリック。

step
2質問を入力
④質問に『参加できる会議を選択してください。』と入力。
⑤オプション1、2、+オプション追加に『会議の日時』を入力。
⑥「複数回答」と「必須」にチェック。

step
3共有
⑦「共有」→「コピー」をクリック。
※会議に参加してほしい人にメールやチャットでURLを送信します。

フォームを次に使う時は、会議の日時を変更するだけで使用できます。
フォームは、回答期限(終了日時)を設定しておけば、何度も使用することができます。
※以前フォームを使った人もURLを知っていれば回答できてしまいますが、意地悪する人は社内であればいないでしょう。(笑)
Listsリストの作成手順
ListsTeams会議日程調整リスト
個人で使えるリストでTeams会議日程調整リストを作成します。リストを作る時に自動化することがわかっている場合は、列は英語にします。
そうすることで、ODataクエリを調べる手間が省けます。英語で作成した後に日本語に変更するようにします。
step
1リストを作成
①Listsを開き、「+新しいリスト」をクリック。
②「空白のリスト」をクリック。
③名前に『Teams会議日程調整リスト』と入力し、マイリストに作成。

step
2列を追加
④列を追加で『MeetingDateTime』『Date』『Start』『End』を1行テキストで追加。
※タイトルは、メールアドレスで使うので名前をMailに変更します。
※必ず英語の列名にします。日本語にする場合は、英語の列名を付けた後に日本語に変更します。

『MeetingDateTime』には、フォームの会議日時が入ります。それを『Date』『Start』『End』にsubstringの式を使い記録します。
Power Automateフローの作成手順
Power AutomateTeams会議日程調整フロー
アプリのコネクタ以外にreplace、split、substring、lengthの式とデータ操作、変数、承認を使ってフローを作成します。
step
1フローを作成
①Power Automateを開き、「+作成」をクリック。
②「自動化したクラウドフロー」をクリック。
③フロー名に『Teams会議日程調整フロー』と入力し、トリガーの「新しい応答が送信されるとき」を選択し、「作成」。

step
2トリガーの設定
Formsのアプリケーションのトリガー設定をします。フォームで送信された時に実行するフローになります。
④「新しい応答が送信されるとき」のトリガーのフォームIDを「Teams会議日程調整アンケート」を選択。
⑤「+新しいステップ」→Formsの「応答の詳細を取得する」をクリック。
⑥フォームIDを「Teams会議日程調整アンケート」、応答IDを動的なコンテンツから「応答ID」を追加。

step
3データ操作の作成追加
データ操作の作成のアクションを使い、会議日時を格納し、replaceの式を使い複数選択時にできる角括弧やダブルクォーテーションを削除しカンマ区切りにします。
⑦「+新しいステップ」→データ操作の「作成」のアクションを追加し、入力に「参加できる会議を選択してください」を追加。
⑧「+新しいステップ」→データ操作の「作成」のアクションを追加し、入力に式で下記式を入力。
replace(replace(replace(outputs('作成'),'[',''),']',''),'"','')

step
4変数を初期化の追加
Teams会議の作成に使う「参加人数」「会議名」「会議詳細」をフローの最初の方に「変数を初期化」を使い設定します。そうすることでフローを使いまわして使う時にこのアクションの文字列を変更すれば会議名や会議詳細を簡単に変更することができます。
⑨「+新しいステップ」→「変数を初期化する」のアクションを追加し、名前に『参加人数』、種類「整数」、値に『会議に参加する人数』を入力。
⑩「+新しいステップ」→「変数を初期化する」のアクションを追加し、名前に『会議名』、種類「文字列」、値に『Teams会議名』を入力。
⑪「+新しいステップ」→「変数を初期化する」のアクションを追加し、名前に『会議詳細』、種類「文字列」、値にHTMLの<br>を使い『会議詳細』を入力。

step
5Apply to eachのループ処理追加
splitの式を使い、カンマで区切られている「参加できる会議」を分割してTeams会議日程調整リストに記録します。
⑫「+新しいステップ」→「Apply to each」のアクションを追加し、以前の手順から出力を選択に下記式を入力。
split(outputs('作成_2'),',')

step
6リストの項目作成
分割した参加できる会議(会議日時)をリストに記録します。
列は、TitleがMailです。Date、Start、Endにsubstringの式を使い、会議の作成に使う会議開始日時、終了日時を追加します。
⑬「アクションの追加」→「項目の作成」のアクションを追加。
⑭サイトのアドレス「Teams会議日程調整リストのURL」、リスト名「Teams会議日程調整リスト」、Title「Responders' Email」、MeetingDateTime「現在のアイテム」を追加。
⑮Date、Start、Endに下記式を追加。
※分割した会議日時をそれぞれの列に追加します。
substring(items('Apply_to_each'),0,10)
substring(items('Apply_to_each'),11,5)
substring(items('Apply_to_each'),17,5)

step
7リストの複数の項目の取得
項目の作成(リストに参加できる会議日時)を追加したら、その会議に参加できる項目を取得します。
参加人数が4人になっていれば「はいの場合」にフローは進みます。
⑯「アクションの追加」→「複数の項目の取得」のアクションを追加。
⑰サイトのアドレス「Teams会議日程調整リストのURL」、リスト名「Teams会議日程調整リスト」、上から順に取得に「100」を入力。
※複数の項目の取得は、フローチェッカーに警告がでるので100アイテム取得するようにします。
※100アイテムを超える場合は、設定の改行ページをオンにして、しきい値にアイテム以上の数字を入力して下さい。
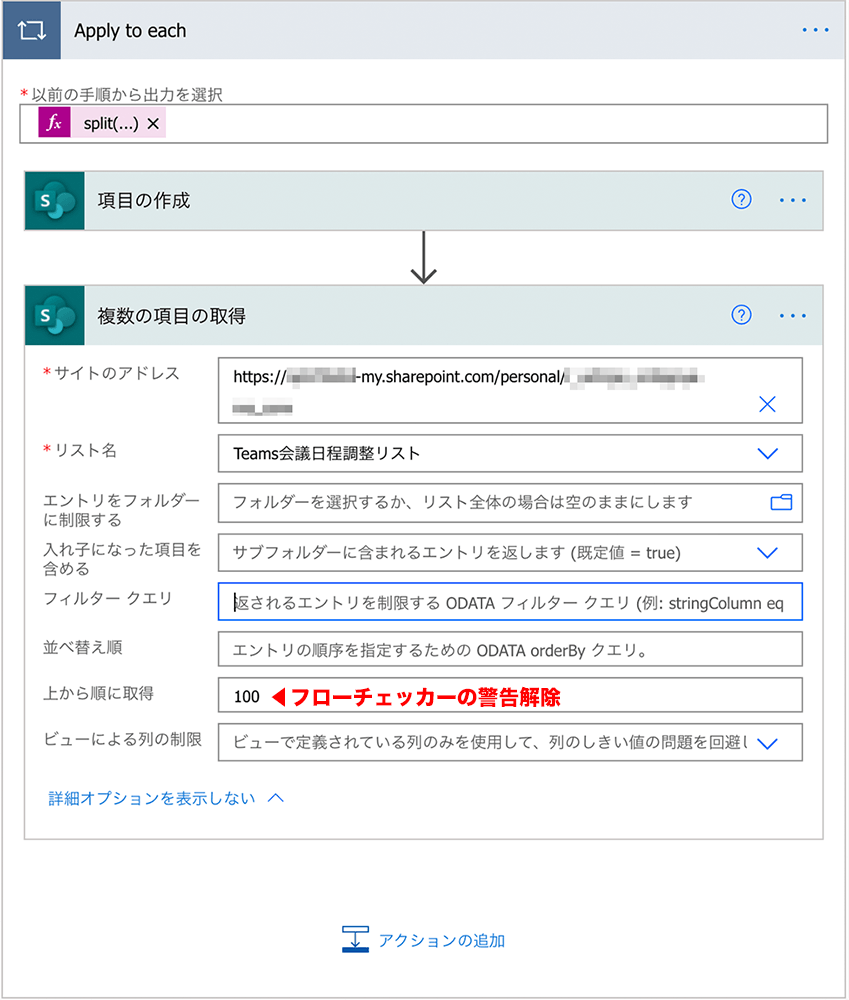
step
8アレイのフィルター処理を追加
会議日時と等しい項目の要素の数を式で出すためにアレイのフィルター処理を追加します。
⑱「アクションの追加」→「アレイのフィルター処理」のアクションを追加。
⑲差出人に「複数の項目の取得」の「value」、左側の値の選択に「複数の項目の取得」の「MeetingDateTime」、右側の値の選択に「現在のアイテム」を追加。
※真ん中は、「次の値に等しい」のままにします。

step
9条件を追加
lengthの式を使い、会議日時が等しい要素(配列)の数を条件にします。要素が4なら、4人が参加できる会議があることになります。
⑳「アクションの追加」→「条件」のアクションを追加。
㉑左側の値の選択に式で下記を入力、右側の値の選択に「参加人数」を追加。
※真ん中は、「次の値に等しい」のままにします。
length(body('アレイのフィルター処理'))

step
10はいの場合に追加
「はいの場合」にデータ操作の選択と結合を使い、複数の項目の取得で取得した会議参加者のメールアドレス(リストのTitle)を選択してTeams会議の必須の出席者にセミコロンで結合します。
㉒「はいの場合」の中の「アクションの追加」→データ操作の「選択」のアクションを追加。
㉓開始にアレイのフィルター処理の「本文」、マップに式で下記を入力。
item()?['Title']
㉔「アクションの追加」→データ操作の「結合」のアクションを追加。
㉕結合する配列に「選択」のアクションの「出力」、次を使用して結合に『セミコロン;』を入力。
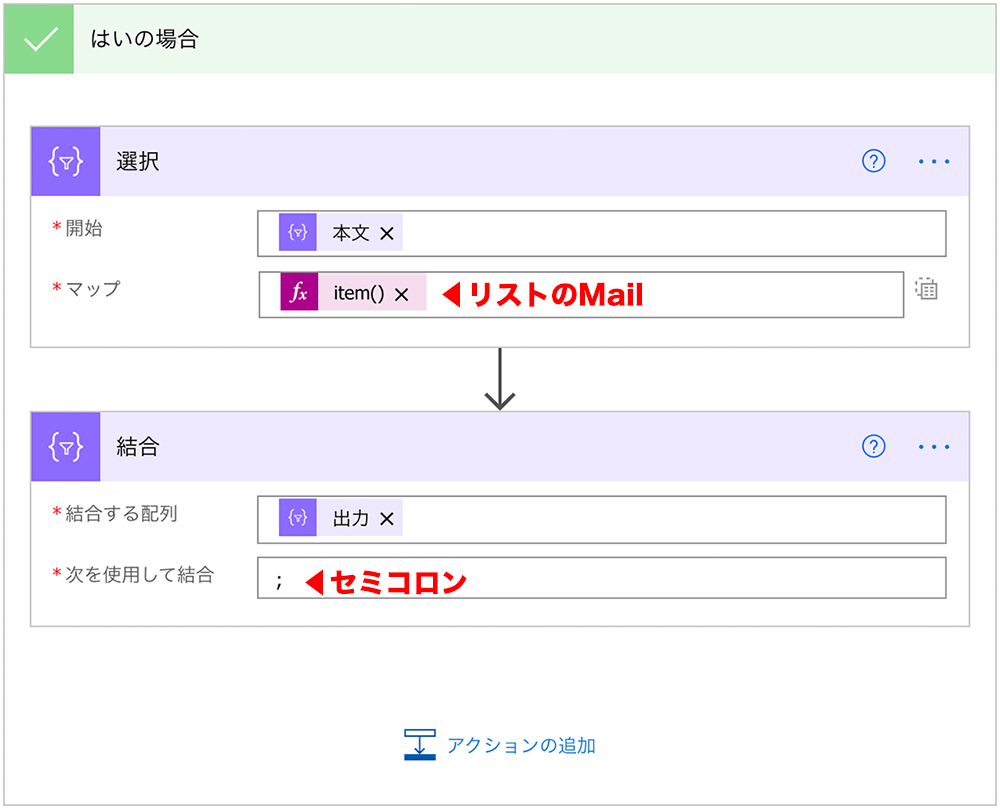
step
11承認を追加
このままTeams会議の作成のアクションを追加すると4人が参加できる会議が複数あった場合に何個も会議が作られるので、承認要求を使い開催者が承認してから会議を作成するようにします。
㉖「アクションの追加」→承認の「開始して承認を待機」のアクションを追加。
㉗承認の種類「最初に応答」、タイトルに「会議名」と項目の作成から「Date」「Start」を追加。
㉘担当者に『開催者(自分のメールアドレス)』を入力し、詳細に『メッセージ』を入力。
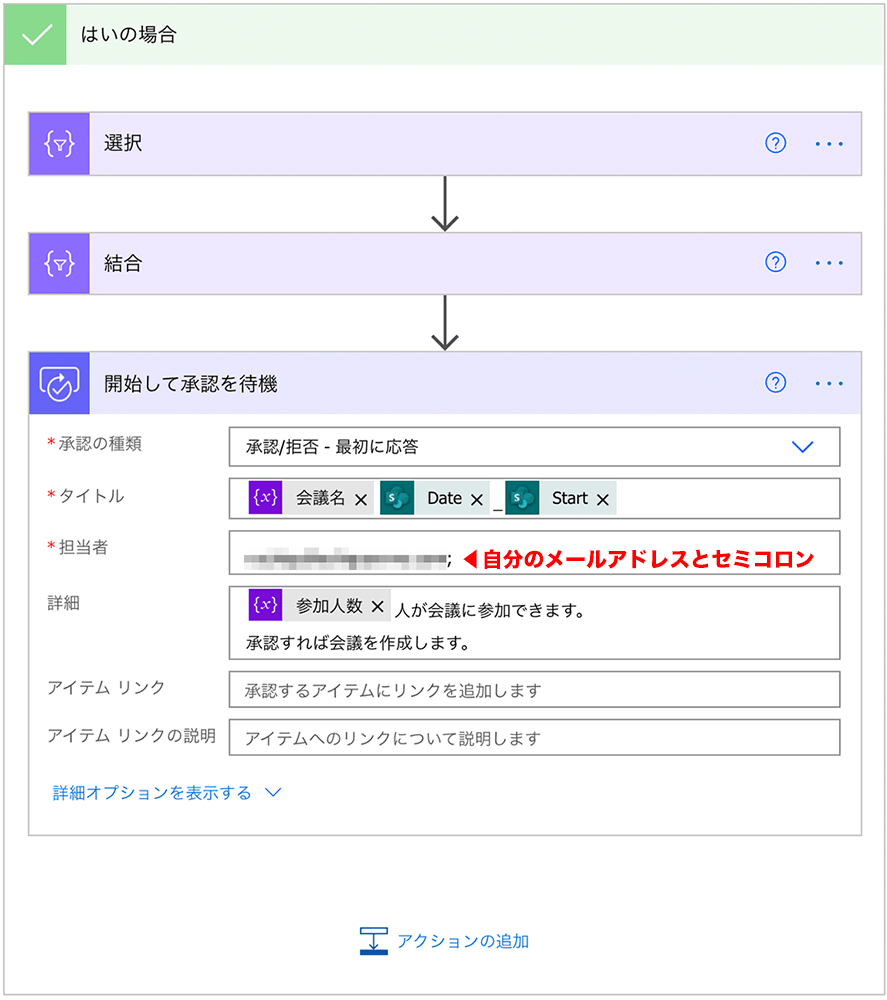
step
12Teams会議の作成を追加
最後に承認だったらTeams会議の作成を追加します。開始時刻は、項目の作成から「Date」と『T』と「Start」を使って2021-04-11T11:00の形式にします。(終了時刻も同様です。)
㉙「アクションの追加」→コントロールの「条件」のアクションを追加。
㉚左側の[値の選択]に開始して承認を待機の「結果」、右側の[値の選択]に『Approve』と入力。
㉛はいの場合の中の「アクションの追加」→Teamsの「Teams会議の作成」のアクションを追加。
㉜カレンダーIDに「Calendar」、件名に「会議名」、メッセージに「会議詳細」、タイムゾーンに「Tokyo Standard Time」を選択。
㉝開始時刻に「項目の作成」から「Date」と『T』と「Start」を追加。
㉞終了時刻に「項目の作成」から「Date」と『T』と「End」を追加。
㉟必須の出席者に「結合」から「出力」を追加。
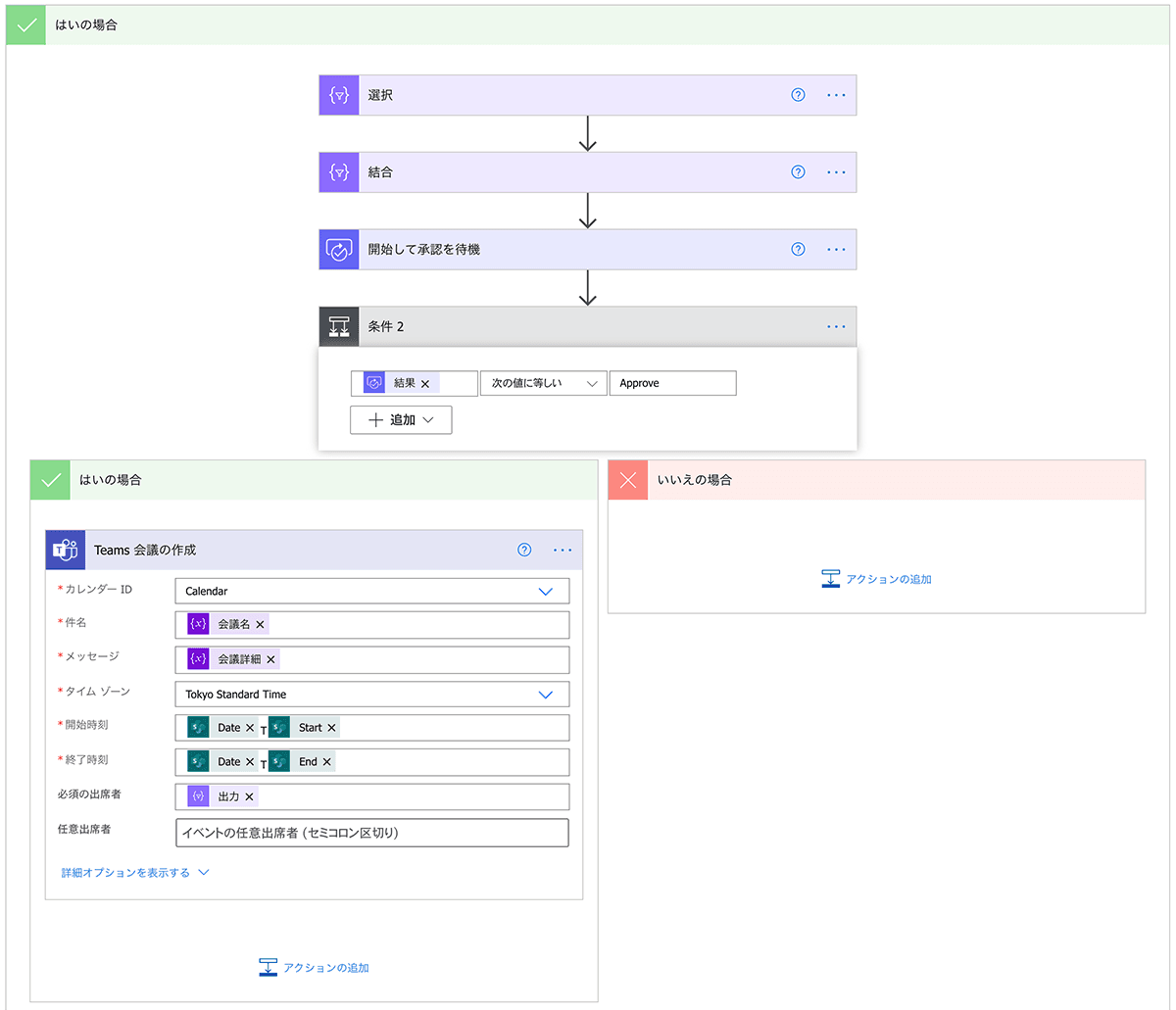
step
13フロー全体
フローが完成したら保存します。
㊱「保存」をクリック。
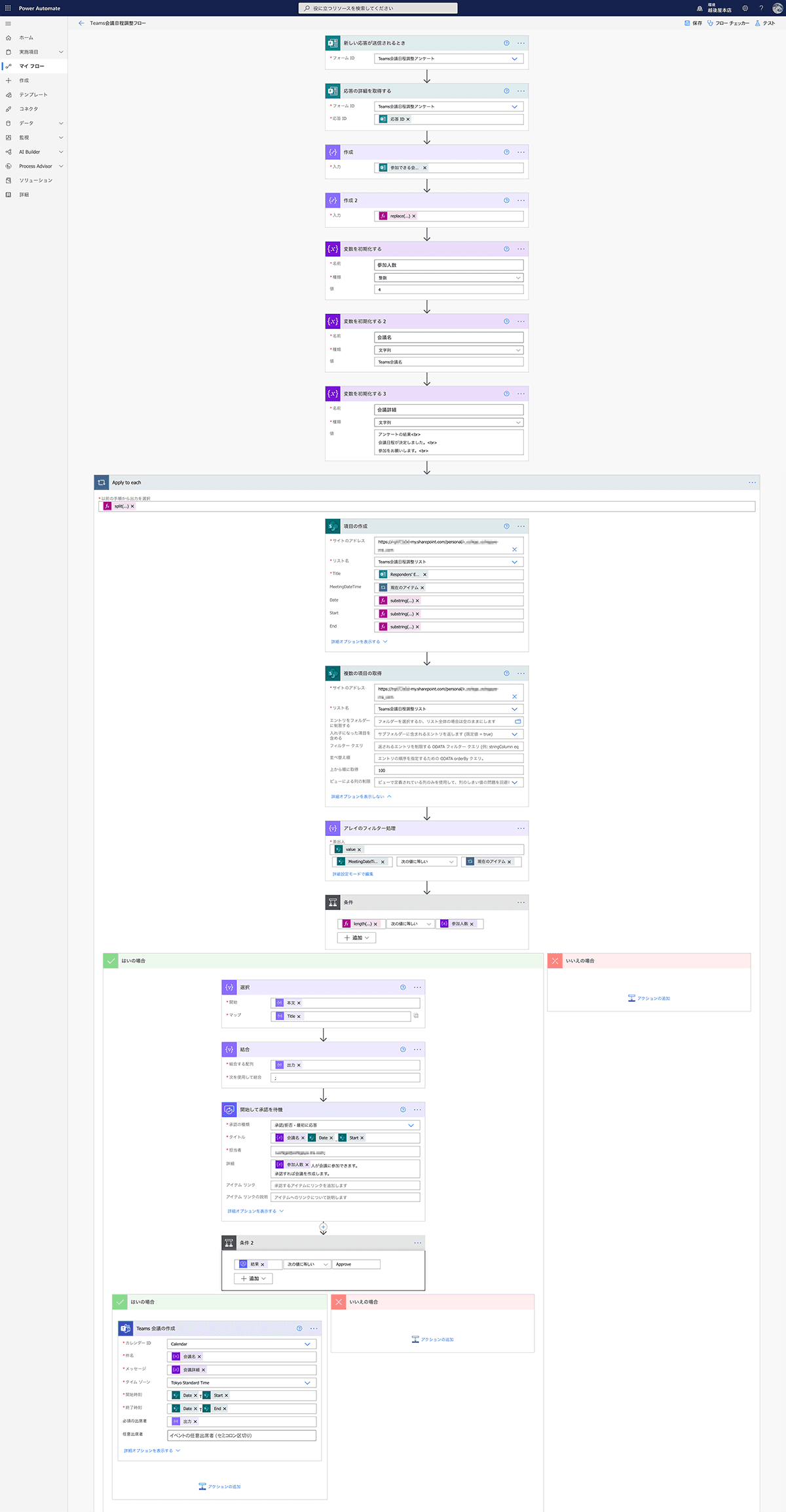
step
14リスト追加テスト
フォームのリンクをコピーしてブラウザに貼り付けてテストをします。
㊲リストに登録。
※4月11日と12日が追加されると2つの会議日程が参加人数の4になります。

step
15承認テスト
4月11日と4月12日の会議日時を選択し、フォームを送信します。
㊳Microsoft Flowからの承認のメール受信。
※TeamsやスマートフォンにPower Automateのアプリをインストールしている場合は、そちらにも通知されます。
※フローは、実行中で待機になります。
㊴承認→「送信」をクリックすると会議が作成。
※テストで2通メールがくることを確認します。1つ承認、拒否をしないと次の要求は来ません。

step
16会議作成テスト
承認すると会議が作成されます。次の要求がくるので、承認すると次の会議が作成されます。
㊵会議が作成。

アンケート開始手順
FormsTeams会議日程調整アンケート
使い方としては、アンケートを作成したら自分が先に回答します。回答すると「概要リンクを作成」することができるので説明にリンクを貼ります。
そうすることで、回答者が他の人の結果を見て回答することができるので、会議の日程が合いやすくなります。
step
1アンケートに回答
①アンケートに回答したら「応答」の「三点リーダー」→「概要リンクを作成」をクリック。

step
2概要リンクをコピー
②「コピー」をクリック。

step
3説明に貼り付け
③説明に概要リンクを貼り付け。

step
4概要リンクを開く
概要リンクを使えば、他の回答を見て会議日程を選ぶことができます。
④概要リンクをクリックして開く。

まとめ
今回は、Teams会議の日程調整アンケートを自動化する方法を説明しました。
通常のアンケートであれば、概要リンクは貼り付けませんが、会議の日程を決める場合は、概要リンクを使います。
この自動化は、選択肢の会議日時が4つあってその中で2回会議を開きたい場合にも対応しています。
もちろん、決めた参加人数にならない会議日時があれば日程調整は失敗になりますが、Teams会議は場所を選ばずに行いことができ、録画も簡単にできます。
自動化しておけば会議を作成し忘れることもありません。
自動化は、簡単なので作成してみてください。
簡単に業務を効率化したい方は、電子書籍をご一読下さい。

無料で読む場合は、初回30日無料のKindle unlimitedに申込みをすれば無料で読むことができます。
本の紹介
はじめて自動化する入門編の電子書籍です。プログラミングの知識が無くても、文字を組み合わせるように自動化ツールが作成できるアプリケーションです。はじめて自動化したい人は、本書を見ながら個人で使える11個の自動化をすることができます。