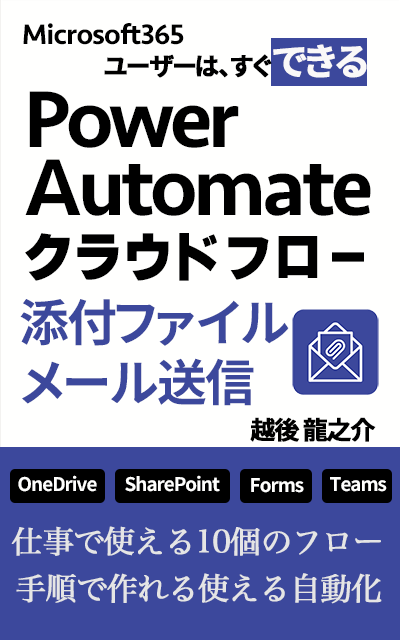この記事は、Power Automateで自動化するフローの作成手順になります。
式をこの記事からコピーして作成してください。
本記事の内容
- フロー作成手順
- まとめ
式はブログからコピーしてYouTubeを見ながら作業をしてもOKです。
YouTubeでは自分がTeams会議開催者の会議を、必須の出席者にリマインドメールを送信するフローも説明しています。

フロー作成手順
フローの実行は15分前と設定しても誤差がでるため、「延期期限」を使ってピッタリ10分前にメール送信するようにします。

Power AutomateTeams会議リマインドフロー
step
1フロー作成(トリガー)
自動化したクラウドフローから「予定しているイベントが間もなく開始されるとき」をトリガーにしてフローを作成します。
①「作成」→「自動化したクラウドフロー」をクリックします。

②フロー名に『Teams会議リマインドフロー』、「予定しているイベントが間もなく開始されるとき」をトリガーにして「作成」をクリックします。

step
2トリガーの設定
カレンダーIDとTeams会議の何分前にフローを実行するか設定します。
またこのフローは、Teams会議の15分前と設定しても数分実行時間の誤差がでるので「延期期限」を設定します(気にしない人は延期期限を設定する必要はありません)。
Teams会議以外の予定も実行してしまうので、トリガー条件も設定します(ステップ5で説明します)。
③カレンダーIDに「予定表」を選択、「詳細オプションを表示する」をクリックし、『15 』を入力します。
※会議が始まる約15分前にフローが実行します。

step
3延期期限
「延期期限」のアクションにTeams会議開始の10分前の日時を式で追加します。
④「新しいステップ」→スケジュールの「延期期限」を追加します。タイムスタンプに下記式を追加します。
formatDateTime(addMinutes(triggerOutputs()?['body/start'],-10),'yyyy-MM-ddTHH:mm:ssZ')

step
4メールの送信
「メールの送信(V2)」を追加して、リマインドメールを設定します。
⑤「新しいステップ」→Outlookの「メールの送信(V2)」を追加します。
⑥宛先に「自分のメールアドレス」、件名に「件名」、本文に「本文」を追加します。
※件名は、『10分後Teams会議』と追加すると件名で判断できます。
※本文は、「</>」をクリックして、コードビューにしてください。

step
5トリガー条件を設定
トリガー条件を設定して、本文に「Teams meeting」が含まれている場合のみ実行するようにします。
⑦トリガーの「予定しているイベントが間もなく開始されるとき」の右側にある三点リーダー「・・・」→「設定」をクリックします。

⑧下にスクロールしてトリガー条件の「+追加」をクリックし、下記式を追加、「完了」をクリックします。
@contains(triggerOutputs()?['body/body'], 'Teams meeting')

⑨「保存」をクリックします。
フロー全体

リマインドメール


会議名:@{triggerOutputs()?['body/subject']}<br>
会議日:@{convertFromUtc(formatDateTime(triggerOutputs()?['body/start'],'yyyy-MM-ddTHH:mm:ssZ'),'Tokyo Standard Time','yyyy年M月d日')}(@{createArray('日', '月', '火', '水', '木', '金', '土')?[dayofweek(convertFromUtc(formatDateTime(triggerOutputs()?['body/start'],'yyyy-MM-ddTHH:mm:ssZ'),'Tokyo Standard Time','yyyy年M月d日'))]})<br>
開始時刻:@{convertFromUtc(formatDateTime(triggerOutputs()?['body/start'],'yyyy-MM-ddTHH:mm:ssZ'),'Tokyo Standard Time','HH時mm分')}<br>
終了時刻:@{convertFromUtc(formatDateTime(triggerOutputs()?['body/end'],'yyyy-MM-ddTHH:mm:ssZ'),'Tokyo Standard Time','HH時mm分')}<br>
@{triggerOutputs()?['body/body']}<br>
まとめ
今回は、Teams会議リマインドメールのフローを説明しました。
トリガー条件を設定することで、Teams会議では無い予定はフローが実行されないようになります。
また、自分が開催者のTeams会議だけではなく、招待された会議でもリマインドメールが送信されるので、会議忘れ防止になります。
Teams会議を作成するとき、15分前に通知という設定があるので15分前の通知はいらないよという人は、今日のTeams会議予定を朝8時に送信するフローというのを作ってもいいかもしれません。
YouTubeでは、自分が開催者のときに必須の出席者にリマインドメールを送信するフローの説明もしているので参考にしてみてください。
最後に、添付ファイルはチャットよりメールという人は、電子書籍を参考にしてください。
OneDrive、SharePointリスト、SharePointドキュメントライブラリ、Forms、Teamsから添付ファイルメールを送信するフローを10個作成することができます。
目次
はじめに
添付ファイルメールを送信するフロー
OneDrive添付ファイルメール
ファイルが作成されたとき(添付ファイル1つ)
選択したファイルの場合(添付ファイル複数)
SharePointリスト添付ファイルメール
項目が作成されたとき(添付ファイル複数)
選択したアイテムの場合(添付ファイル複数)
SharePointドキュメントライブラリ添付ファイルメール
ファイルが作成されたとき(プロパティのみ)(添付ファイル1つ)
選択したファイルの場合(添付ファイル複数)
Forms添付ファイルメール
新しい応答が送信されるとき(OneDrive添付ファイル複数)
新しい応答が送信されるとき(SharePoint添付ファイル複数)
Teams投稿添付ファイルメール
チャネルに新しいメッセージが追加されたとき(添付ファイル複数)
選択されたメッセージに対して(V2)(添付ファイル複数)
おわりに
本の説明
フローが実行されるトリガーは、OneDrive、SharePointリスト、SharePointドキュメントライブラリ、Forms、Teamsとファイルがあるアプリケーションです。Power Automateクラウドには、自動で動き始める「自動化したクラウドフロー」、フロー実行ボタンを手動で押す「インスタントクラウドフロー」があります。複数ファイルを添付には? 大きいファイルを送るには?など「自動」と「手動」どちらを使えばいいか、Demo動画を視聴してから仕事で使えるフローを作成できます。
無料体験でも読むことができます。

>>「Power Automate添付ファイルメール送信」を読み放題プラン(初回30日無料)で読む

-

-
【読者ページ】Power Automateクラウドフロー添付ファイルメール送信
続きを見る