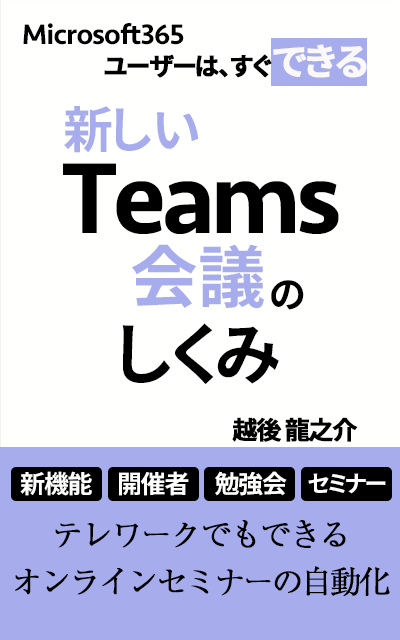Teams会議の詳しい機能は、電子書籍「新しいTeams会議のしくみ」をご一読下さい。
本の紹介
新しくなったTeams会議の基本から応用までを沢山の画像を使って説明しています。
開催者、発表者、出席者を理解することで、Teams会議の新機能を使って会議を円滑に行うことができます。
目的に合わせた会議、Microsoft365のアプリケーション(SharePoint,Lists,Stream,Forms,Teams)を連携させた簡単に作れて、本格的な仕組みを作ることも可能です。
この記事では、テレワークを快適にする為のTeams会議の機能とアイテムを説明します。
本記事の内容
- 外部ディスプレイ
- ノートパソコン
- ペンタブ
- ヘッドホン
- スマホスタンド
この記事を書いた人

この記事を書いている私は、手順通りにMicrosoft365のアプリケーションを覚えることができる電子書籍をKindle出版しています。

外部ディスプレイ
Teams会議は、外部ディスプレイが必ず必要ということはありません。
外部ディスプレイを使わなくてもできる機能は、3つあります。
- 画面を拡大
- 発表者ツールを使って発表
- 2台同時参加
画面を拡大
たとえば画面共有の資料が見えづらい時は、「Ctrl」を押しながら「+」もしくは、「Ctrl」を押しながら「マイスホイール」で拡大することができます。



発表者ツールを使って発表
PowerPointの発表者ツールを使うことができます。



2台同時に参加
ノートパソコン1台では、スライドショー中に参加者を表示することができません。
スマートフォンで参加することで、参加者を表示して「手を挙げている人」を指名することができます。



外部ディスプレイが無くても問題はありませんが、会議に参加しながら他の仕事ができません。(カメラONの場合)
今までのような対面式の会議であれば、他の仕事なんて出来ませんでしたが、Teams会議によってそれが可能になりました。
タイピングの音もノイズ抑制で消すことができます。
テレワークでTeams会議が増えています。生産性を上げるためには、外部ディスプレイが必要です。
ノートパソコンのカメラを使ったベストな外部ディスプレイの配置は、画像のようになります。


外部ディスプレイの必要な機能
- 高さ調整機能(24インチ以上)
- ブルーライト低減
- ピボット機能
27インチ大きいなと思う人は24インチでも大丈夫です。
ピボット機能は、ありません。
デスクからの高さは約15cmは必要です。(13インチのノートPCを置く場合)

Teams会議で外部ディスプレイを使う記事は、こちらもご覧ください。
-

-
テレワークでTeams会議を効率化する【周辺機器と設定】
続きを見る
ノートパソコン
ウェブカメラを使わずに外部ディスプレイと一緒に使うには、13インチ程度のノートパソコンが必要です。
TeamsでMac使えるの?という質問もあるので、WindowsとMacの違いを説明します。
WindowsとMacの違いは、3つあります。
- コンピューターのオーディオを共有
- ノイズ抑制
- ゲストでアプリを使う
コンピューターのオーディオを共有
Windowsでは、「コンピューターのサウンドを含む」にチェックを付ける必要がありますが、Macはありません。
この現象は以前もありました。そのうちできるようになると思いますが、今やる場合は、マイクをONにして下さい。
かなり音は悪いですが、PowerPointに入れた音声ファイルや動画も聞くことができます。

ノイズ抑制
ノイズ抑制の機能がMacにありません。
テレワーク中に周囲の生活音を消したい場合は、必要な機能です。

ゲストでアプリを使う
MicrosoftアカウントやMicrosoft365でサインインしているとWindowsでは完全にサインアウトするのが難しくなります。
会社のアカウントや学校のアカウントを使わずに自分で名前を入力してTeams会議に参加したい場合は、Macなら簡単です。
もちろん、Windowsの場合は、ブラウザのゲストモードで入れば問題ありませんがブラウザは、1人しか表示できません。
残念なのは、背景設定ができません。
Teamsゲストでアプリを使う
step
1サインアウト
①Teamsデスクトップアプリの右上にある「アイコン」→「サインアウト」。
②Teams会議の招待メールにある「会議に参加するにはここをクリック」や招待のリンクURLをクリック。
③ブラウザとサインインの画面が表示するので、サインインの画面を「×」で閉じる。

step
2Teamsアプリを開く
④ブラウザの「Teamsアプリを開く」をクリック。
⑤画面上部の「Microsoft Teamsを開く」をクリック。
※Teamsデスクトップアプリが開かない場合は、キャンセルして何度か④⑤を行って下さい。

step
3今すぐ参加
⑤名前を入力し、「今すぐ参加」をクリック。
※背景設定ができません。

step
4参加画面
⑥コントロールバーが旧タイプになる。

ノートパソコンのスペック
- CPU Corei5以上
- メモリ 8GB以上
- 容量 256GB以上
Windows

Mac
ペンタブ
Teamsのホワイトボードの機能を使えば、会議中に手書きで伝えるとができます。
今までの会議でホワイトボードに書いて写真を撮っていたり、書いたほうがいい場合は、ペンタブを使いましょう。
SurfaceやMacを使う場合は、USBハブが必要なのでワイヤレスがオススメです。

ヘッドホン
テレワーク中の家族がいる場合や社内でも1人で会議をする場合は、ヘッドホンが必要です。
テレワーク中、カメラをOFFにして会議を聞くことや通話もできるので、ワイヤレスでマルチポイント接続がついたものがオススメです。
マルチポイント接続とは、同時に2台と接続ができ、スマートフォンの音楽を聞いている最中にTeamsで通話が来た時にペアリングを直す必要がありません。
音楽を一時停止してTeams会議に参加できます。
買ったヘッドホンをWeb会議専用にしておく必要はありません。
ノイズキャンセリングがついていてオススメがSONYとBOSEです。
アプリケーションがあってどこに接続しているかもわかるので、価格は高いですが買って損は無しです。
SONY
BOSE
スマホスタンド
外部ディスプレイのところで2台同時接続の説明をしましたが、プレゼンテーション(スライドショー)中に参加者が手を挙げたことを確認するためにスマートフォンで接続します。
その時にスマホを立てる必要があるので、縦置きで参加者を確認し、横置きでスライドショーを確認できるスタンドが必要です。
スマートフォンのケースにスタンド機能があるものであれば必要ありませんが、自分の目線で高さ調整ができるスタンドをオススメします。
カメラから目線を話すと参加者には、良い印象が無いのでPC1台でプレゼンテーションをする場合は、必要になります。
まとめ
今回は、テレワークでTeams会議を快適にする為の機能とアイテムを説明しました。
Teams会議が新しくなり現在も頻繁にアップデートがあります。
テレワークをストレス無く行い、Teamsの機能を最大限に使うためには、経費がかかります。
全部そろえる必要はありません。
まずは、Teamsの機能を全て覚えるところから始めてみましょう。
Kindle Unlimitedを使ったことが無い方は、初回30日無料で読むことが出来ます。
>>「新しいTeams会議のしくみ」を(初回30日無料)で読む
本の紹介
新しくなったTeams会議の基本から応用までを沢山の画像を使って説明しています。
開催者、発表者、出席者を理解することで、Teams会議の新機能を使って会議を円滑に行うことができます。
目的に合わせた会議、Microsoft365のアプリケーション(SharePoint,Lists,Stream,Forms,Teams)を連携させた簡単に作れて、本格的な仕組みを作ることも可能です。