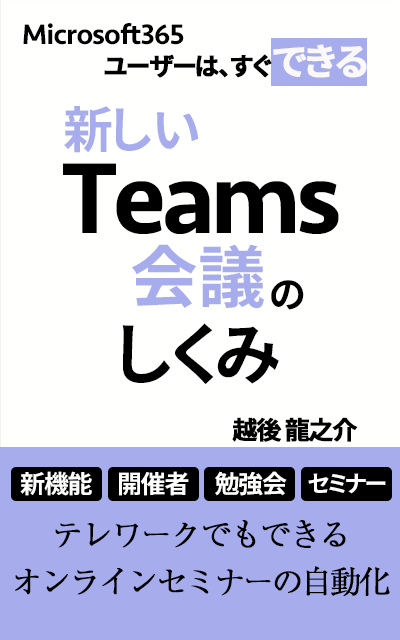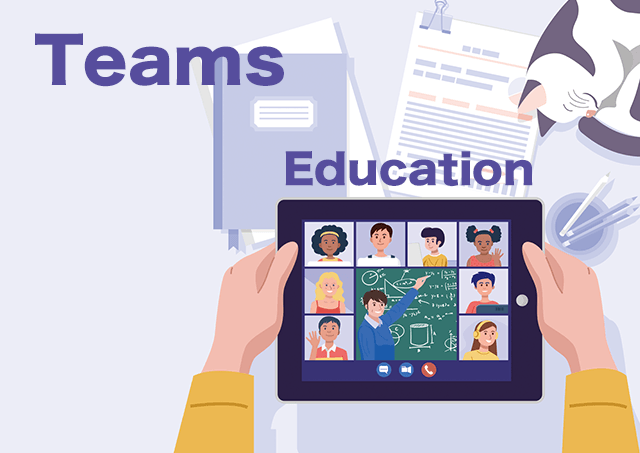

オンデマンド配信まで出来る方法はありませんか?

いつもと違ったオンライン授業、勉強会、研修を開催したい人は、電子書籍「新しいTeams会議のしくみ」をご一読下さい。
本の紹介
新しくなったTeams会議の基本から応用までを沢山の画像を使って説明しています。
開催者、発表者、出席者を理解することで、Teams会議の新機能を使って会議を円滑に行うことができます。
目的に合わせた会議、Microsoft365のアプリケーション(SharePoint,Lists,Stream,Forms,Teams)を連携させた簡単に作れて、本格的な仕組みを作ることも可能です。
この記事では、Microsoft365のアプリケーションを複数使ってできる仕組みを説明します。
本記事の内容
- 参加方法
- ブレークアウトルーム
- テスト(フォーム)
- オンデマンド配信(録画)
- スマホ対応
この記事を書いた人

この記事を書いている私は、手順通りにMicrosoft365のアプリケーションを覚えることができる電子書籍をKindle出版しています。

参加方法
勉強会を開催するにあたり、問題点は、3つあります。
- 勉強会の内容が分かりづらい
- 勉強会の案内がメール(資料の添付)
- 参加方法がわからない

勉強会スケジュール
通常のTeams会議では、予定表に会議を予約して必須の出席者にユーザーを招待しますが、それだとどのような勉強会かは分かりません。
メールで勉強会の案内をする方法は、結局メールを探すことが必要になり、忘れてしまいます。
事前に資料を送ることもありますが、メールやチャットを探した後にダウンロードする必要があります。
SharePointリストをギャラリーでカード型にすることで、画像のような勉強会スケジュールを作成することが可能です。

勉強会の一つ一つがカード型になっていて、勉強会の内容とリンク(事前資料、会議リンク、動画リンク)が1箇所になっています。

メールやチャットで送らなければ、資料の変更は、ドキュメントライブラリにある資料を直接変更するだけです。
このSharePointで作ったリストは、Listsのアプリでも開くことができるので、お気に入りに追加すればSharePointサイトを開かなくてもアクセスできます。
Microsoft Lists


Listsは、Teamsのチームにも追加することができます。
Teams
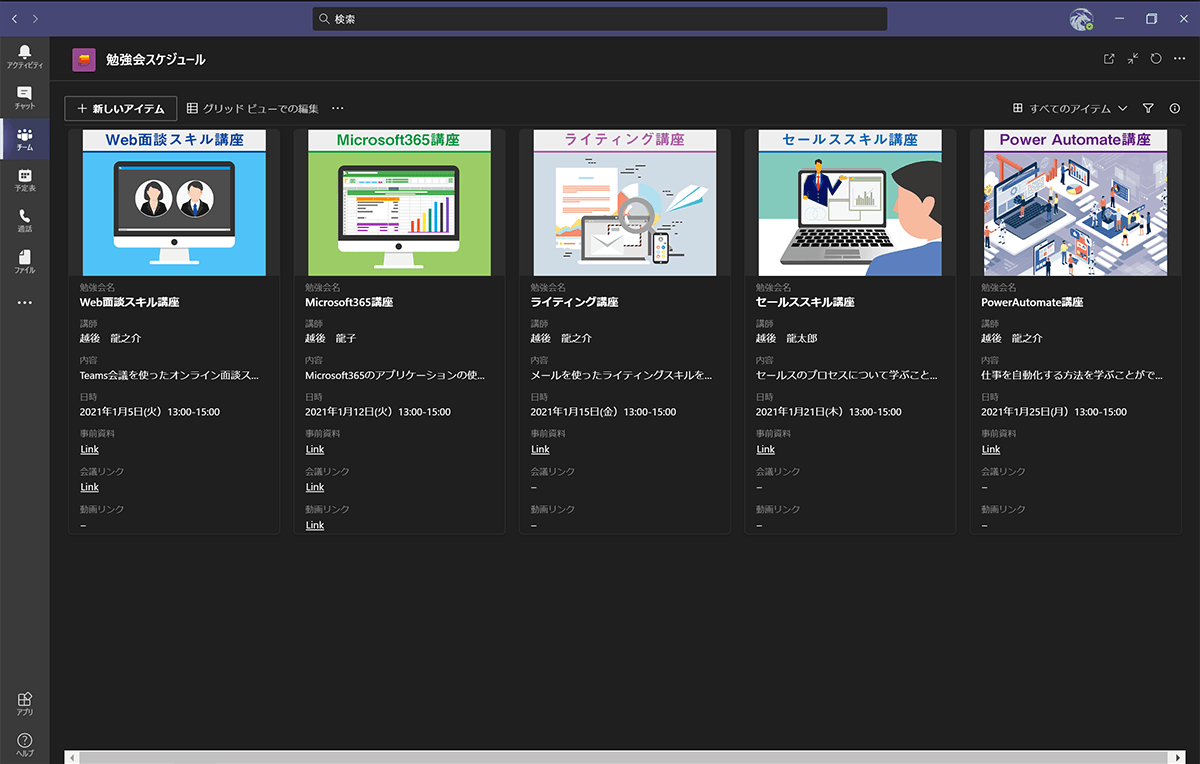
このようにどこからでも参加できるようにする。
そしてカレンダービューを使えば、勉強会スケジュールは、一目瞭然です。
Microsoft Lists

TeamsのチームにタブアプリListsを追加した時の使い方については、電子書籍「新しいTeams会議のしくみ」をご一読下さい。
ブレークアウトルーム(ブレイクアウトルーム)
ブレイクアウトルームが出来たことで研修でのグループワークができるようになりました。
無料で使えるマインドマップやホワイトボードをブレイクアウトルームで使えばディスカッションしながら描くことができます。
通常のTeams会議でマインドマップを使う場合は、予定表からタブを追加しますが、ブレイクアウトルームの場合は、「今すぐ会議」で会議を作ったのと同じになります。
ブレイクアウトルームでのマインドマップの始め方は、次の通りです。
Teamsブレイクアウトルームでマインドマップを使う
step
1チャットをする
①ブレイクアウトルームに入ったらチャットをする。

step
2チャットを開く
②「チャット」→ホワイトボードの隣の「+」をクリック。

step
3MindMeisterを選択
③「MindMeister」をクリック。

step
4MindMeisterを追加
④「追加」をクリック。

step
5Microsoftログイン
⑤「ログイン」→『Microsoftのメールアドレス』、『パスワード』を入力。
※初めての場合は、アプリの認証などがある。

step
6MindMeisterのタブ名入力
⑥タブ名の『マインドマップ』を入力。

step
7MindMeisterが開く
⑦右上のタブを別ウィンドウで開くをクリックし、マインドマップを作成する。
※制御などを使うことも可能です。

ブレイクアウトルームを使った研修でディスカッションする場合は、マインドマップを使いましょう。
無料でも3つまで作ることができます。
テスト(フォーム)
勉強会であれば、投票よりFormsのクイズで作ったテストを使いましょう。
今まで行っていた対面の研修をオンラインでやるのなら、紙に書いたものを写真に撮ってアップロードしてもらいましょう。
スマートフォンとFormsを使えば簡単にできます。
テスト

Formsのクイズを使ったテストの作り方については、電子書籍「新しいTeams会議のしくみ」をご一読下さい。
Formsの質問にファイルのアップロードを追加する場合は、下記の通りです。
Formsファイルのアップロード
step
1ファイルのアップロードを追加
①「+新規追加」→「V」→「ファイルのアップロード」をクリック。

step
2ファイルの種類
②[新しいフォルダーがSharePointに作成されます。...」の表示がでたら「OK」をクリック。
※ファイルをアップロードするとOneDriveに保存されます。
③質問を『アップロード』と入力し、必須を「オン」→三点リーダー「・・・」→「ファイルの種類」をクリック。

step
3画像を選択
④「画像」をクリック。
※スマートフォンで撮影する場合は、画像のみにします。

step
4共有
⑤「共有」→「QRコードのマーク」→「ダウンロード」をクリック。
※ダウンロードフォルダーにダウンロードされます。

QRコードをスライドに表示させればスマートフォンを使って写真を撮影してファイルをアップロードできます。

オンデマンド配信(録画)
Teams会議は、Streamの権限を持っていてば、レコーディングがStreamに保存されます。
これは、レコーディングを開始するのが、Streamの権限を持っている必要があります。(停止は、権限が無くても大丈夫です。)

ポイント
・ダウンロードして視聴する必要が無い
・動画にフォームを追加してテストができる
・勉強会終了後にすぐ視聴できる
・トリミング(編集)できる
・視聴数がわかる
Teamsの録画を使った視聴者がわかるオンデマンド配信のしくみもPower Automateで簡単に作ることができます。
-

-
Teamsの録画をオンデマンド配信する方法【登録、視聴履歴】
続きを見る
スマホ対応
勉強会であれば、昼食中や移動中などに参加、視聴することもあります。
時間を無駄にせずに、やる気がある人は勉強したいと思っています。
このしくみは、スマホのアプリ(SharePoint、Teams、Stream)に対応しています。

まとめ
今回は、Teams会議を使ったオンライン授業、勉強会、研修【テスト・録画】を説明しました。
Microsoft365のユーザーであればSharePoint、Lists、Stream、Forms、Teamsを使って勉強会のしくみを構築できます。
いつもは、メールで案内している人やチャットで案内している人は、参考にしてみて下さい。
4月から新入社員研修が始まります。
いつもと違う勉強会をすることで、参加者が増え、オンデマンド配信で理解を深めることができます。
こういう時期だからこそできることをしましょう。
Kindle Unlimitedを使ったことが無い方は、初回30日無料で読むことが出来ます。
>>「新しいTeams会議のしくみ」を(初回30日無料)で読む
本の紹介
新しくなったTeams会議の基本から応用までを沢山の画像を使って説明しています。
開催者、発表者、出席者を理解することで、Teams会議の新機能を使って会議を円滑に行うことができます。
目的に合わせた会議、Microsoft365のアプリケーション(SharePoint,Lists,Stream,Forms,Teams)を連携させた簡単に作れて、本格的な仕組みを作ることも可能です。