


この記事では、Teamsライブイベントの注意点を説明します。
本記事の内容
- セキュリティ対策
- トラブル対策
この記事を書いた人

この記事を書いている私は、手順通りにMicrosoft365のアプリケーションを覚えることができる電子書籍をKindle出版しています。

Teams会議の登録制と外部ユーザーの画面共有、招待、録画などの制限について説明しています。
Zoomと違い、Teams会議の招待は、組織を登録することができます。
-

-
外部ユーザーを招待するTeams会議の使い方【セキュリティ高】
続きを見る
セキュリティ対策
Teamsライブイベントを外部(社外)に使用する場合は、URLを知っていればPCは、ブラウザ、スマートフォンは、アプリからアカウント登録不要で自由に視聴できます。
URLが拡散されても問題にならないイベントであれば良いのですが、そうも言ってられません。
新型コロナウイルスの影響でオンラインになったイベントに、「このURLは、他の人に送らないで下さい」と書いてあればログイン無しで誰でも見れると言っているようなものです。
他の人に見られない、録画されないというのは不可能なので、少しでもリスクを減らす為の設定をする必要があります。
やることは3つ
- 出席者がレコーディングできない設定にする
- 参加者リストを作成して開始の直前でURLを送信する(自動送信)
- ライブイベントの短縮URLを作成+解析する
出席者がレコーディングできない設定
ライブイベントのレコーディング(録画)設定を有効にしておくとライブイベントが終了してもURLを知っていれば長い期間視聴することができます。
有効、無効の設定は、ライブイベントがはじめる前と後でも切り替えができることから、ライブイベント自体を決まった時間にやる必要が無い良い機能です。
しかし、このチェックを外しておかないとライブイベント終了後に拡散されたURLから誰でも視聴できてしまうので注意しよう。
Microsoft Teams新しいライブイベントの作成

参加者リストを作成して開始の直前でURLを送信する(自動送信)
ライブイベントを使うということは、参加者人数が多く、参加者のカメラ、音声が必要ありません。
例えば、参加人数が200人の相手にメールを送る場合、普通であればOutlookを使ってToに自分、BCCで送ります。
もしくは、一斉メールサービスを利用するという方法もあります。
Outlookで送る場合は、宛名は、各位になることから、もし転送されたしても記録が残りません。
Microsoft365のアプリケーション(Forms、SharePoint、Power Automate)を使うことで宛名付きの一斉メールを作ることができます。
自動送信のアプリケーション
- Forms:参加申込みフォームを作成
- SharePoint:参加者リストを作成
- Power Automate:自動返信メールと参加者リストへの登録フローを作成
- Power Automate:Teamsライブイベント招待メールフローを作成
この4つを作成すれば決まった時間に招待メールを送ることが出来ます。

本の紹介
SharePoint、Forms、Power Automateを使った自動返信メール、リマインドメール、招待メールの作成方法が書いてあります。
Teams会議とライブイベントどちらを選択して勉強会、セミナーを行えばいいか知ることができます。
ライブイベントの短縮URLを作成+解析する
ライブイベントのURLをそのまま送っていませんか?
URLの文字数は、250文字以上あります。
Power Automateを使ってメール送信の本文にリンクにすることも出来ますが、イベントをやる時は、そのクリックされた回数、メディア、エリア、ユーザー環境を解析しましょう。
オススメするのが00Min(ゼロミン)です。
他にも短縮URLのサービスはありますが、日本語で見やすいのは、このサービスです。
エリアが解析できることで拡散された可能性を探ることが出来ます。(無料登録が必要です。)
※エリア解析は、国単位でしかできません。SNSで拡散されると海外からのアクセスがあるので、すぐ分かります。
step
100Min(ゼロミン)のユーザー登録(無料)
①URLをクリック▶https://00m.in/signup
②『ログイン用ユーザー名(英数字のみ)』『ログイン用パスワード』『Eメール』を入力
③[上記成約に同意して登録する]をクリック

step
2ログイン
④メール本文のアカウント登録のURLをクリック
⑤[ログイン]をクリック

step
3リンクを発行
⑥[リンク発行]をクリック
⑦ライブイベントのURLを貼り付ける
⑧[短縮URLのカスタマイズ]をクリック
⑨『カスタマイズリンク』を入力
※送る会社名などを入れると拡散されづらくなります。
⑩[短縮する]をクリック

step
4短縮URLをコピー
⑪[コピーのマーク]をクリック

会社ごとに短縮URLをカスタマイズして作ることで分析しやすくなります。
トラブル対策
ライブイベント中の一番のあってほしくないトラブルは、突然ライブイベントが終了することです。
通信障害による音が途切れる、動画が止まることは、有線LANを使用すればある程度防げますが、パソコンのシャットダウン、通信の切断は防ぐことが出来ません。
ライブイベントは、外部ディスプレイを使うことで1人ライブ配信をすることが可能ですが、大事なライブ配信の場合は、対策が必要です。
トラブル対策
- ライブイベントを前撮りする
- プロデューサーを2人にする
ライブイベントを前撮りする
ライブイベントは、出席者がレコーディングできない設定でも説明しましたが、有効、無効の設定をするだけでライブイベント終了後でも視聴することができます。
この機能を使って前撮りすることで、ネットの環境が良い時にライブイベントを行うことが可能です。
ライブイベント終了後にURLを送ることで視聴することができます。(音声確認、動画のカクつきなども確認可能。)
質問にもテキストで回答することもできます。

注意点
・有効に設定してもすぐに視聴できるわけではない。(タイムラグがある。)
・いつまでもこのURLで視聴できるわけではない。(私の環境で3ヶ月前のライブイベントが視聴できることは確認済み)
プロデューサーを2人にする
ライブイベントの発表者とプロデューサーは、10人まで参加することができます。
ライブイベント中に突然、パソコンがシャットダウンする、ネットが切断される(ルーター故障)などがあるかもしれません。
ライブイベントは、終了すると再度スタートすることができません。
新しくライブイベントを作成して新しいURLを送る必要があります。
参加者リストを作成しておけば、ボタン1つで何百人にでもメールを送ることが出来ますが、そんな面倒なことをする必要が無いように別のネット環境で誰か1人プロデューサーで入ってもらう事をオススメします。
もしネットが中断した時の為に「少々お待ち下さい」のPowerPointを用意しておくことも忘れないようにしましょう。
Microsoft Teamsライブイベント中
step
1インターネットが切断
この表示の場合は、「退出」をクリックしてから再度予定表から参加する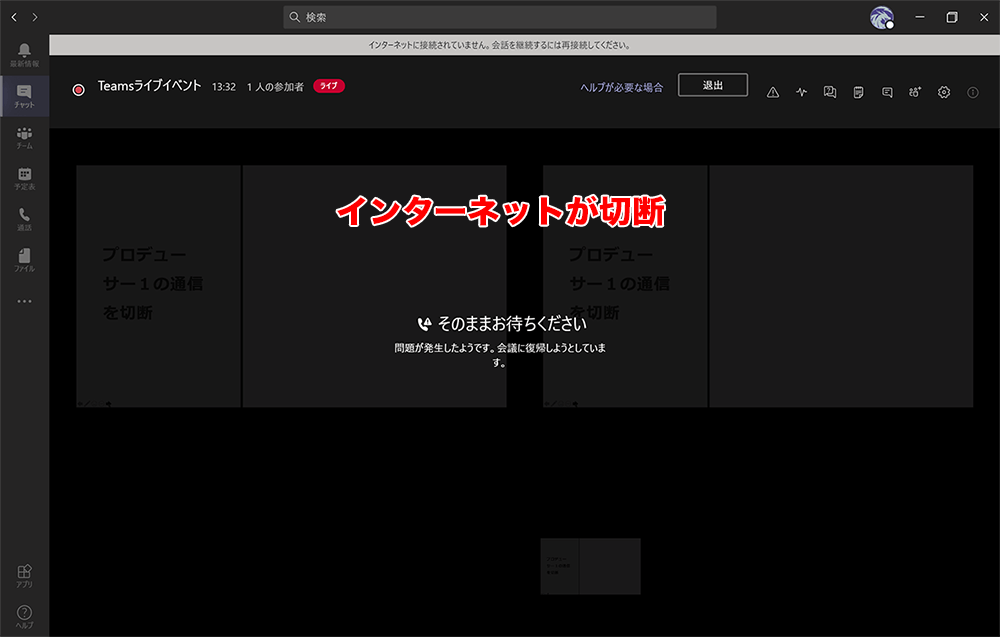
step
2インターネットが切断
この表示の場合は、「閉じる」をクリックしてから再度予定表から参加する
※もう一度参加すると発表者で参加してしまう
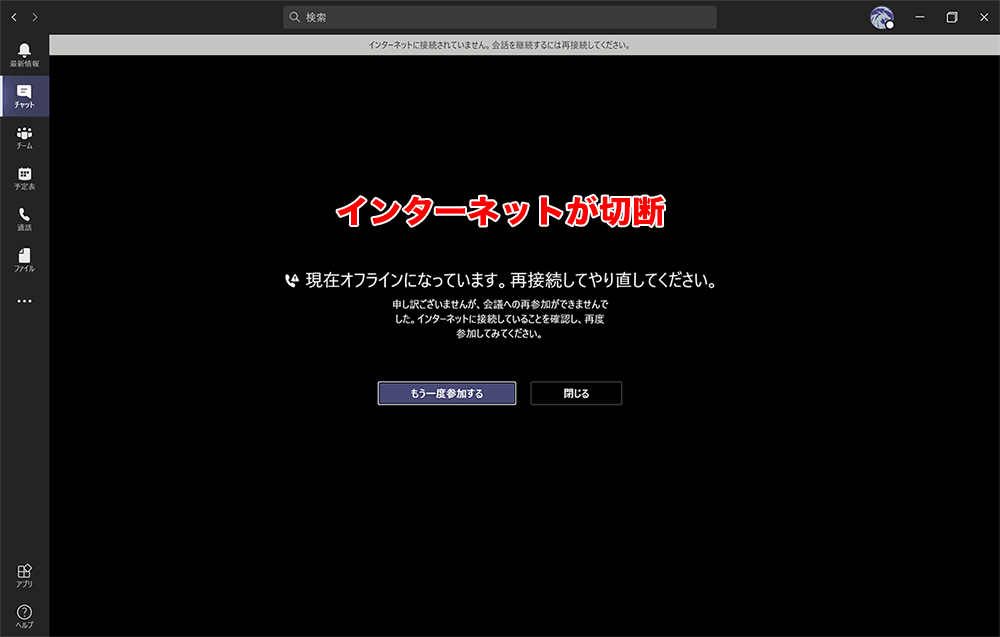
まとめ
今回は、Teamsライブイベントの注意点(セキュリティ・トラブル対策)を説明しました。
Teamsライブイベントは、誰でも簡単に参加できるライブ配信ですが、URLを拡散することで誰でも参加できてしまいます。
セキュリティを考えてしまえば何も出来ませんが、ある程度のリスクを下げる対策はしたほうが良いでしょう。
それからTeamsライブイベントは、1人でできますが、会社で行う場合は、有線LANを使用して下さい。
そして、もう1台のパソコンを用意し、Pocket WiFiもしくは、スマートフォンのテザリングで接続してください。(これは、別アカウントでプロデューサーで参加します。)
バックアップであれば、テザリングでも問題ありませんが、超高速で無制限のPocket WiFiが安心です。>>SoftBank 501HWを探す

