

Teams会議の別ウィンドウの使い方を説明します。

この記事では、新しい会議エクスペリエンスをオンにすると使える新しい機能とマルチウィンドウの活用方法を説明します。
本記事の内容
- 新しい機能
- 設定方法
- マルチウィンドウの活用
この記事を書いた人

この記事を書いている私は、手順通りにMicrosoft365のアプリケーションを覚えることができる電子書籍をKindle出版しています。

新しい機能(新しい会議エクスペリエンス)
Teamsのアップデートが頻繁にあります。
特にTeams会議がZoomに追いつけとばかりにアップデートしています。
新しい会議のエクスペリエンスの設定をするとTeams会議が別ウィンドウになるだけではなく、使えるようになる新しい機能があります。
新しい機能
- 大きいギャラリー(49人表示)
- 集合モード
- フォーカス
- 全画面表示
- スポットライト
- 出席者ミュート解除許可
- 会議チャットの通知
大きいギャラリー(49人表示)
テレワークが始まって最初Teamsは、4人しか表示できませんでしたが、それが9人になり今では、49人まで表示できるようになりました。
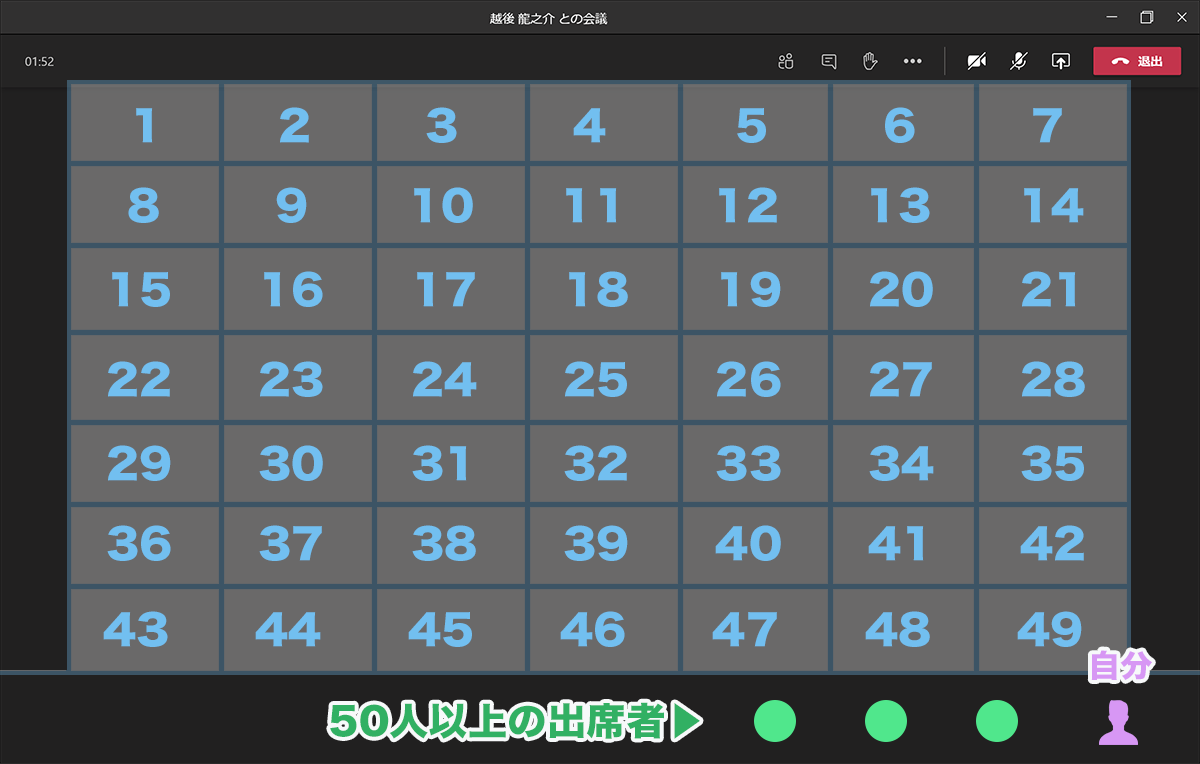
大人数の会議や授業などは、49人表示されることで参加者の顔を見ながら確認することができます。
Zoomは、25人表示でそれ以上は、次のページの様に表示されるので、Teamsの方が表示人数が多いです。
集合モード
オンライン授業、オンライン飲み会、大人数の会議など同じ空間にいるように表示されるようになりました。

集合モード=会議の一体感が生まれる機能になります。
4人以上の会議で設定することができるので、長い会議で飽きたな〜と思ったら表示を変えてみて下さい。
フォーカス
発表者が画面共有したPower Pointなどを大きくすることができるようになりました。
フォーカス前
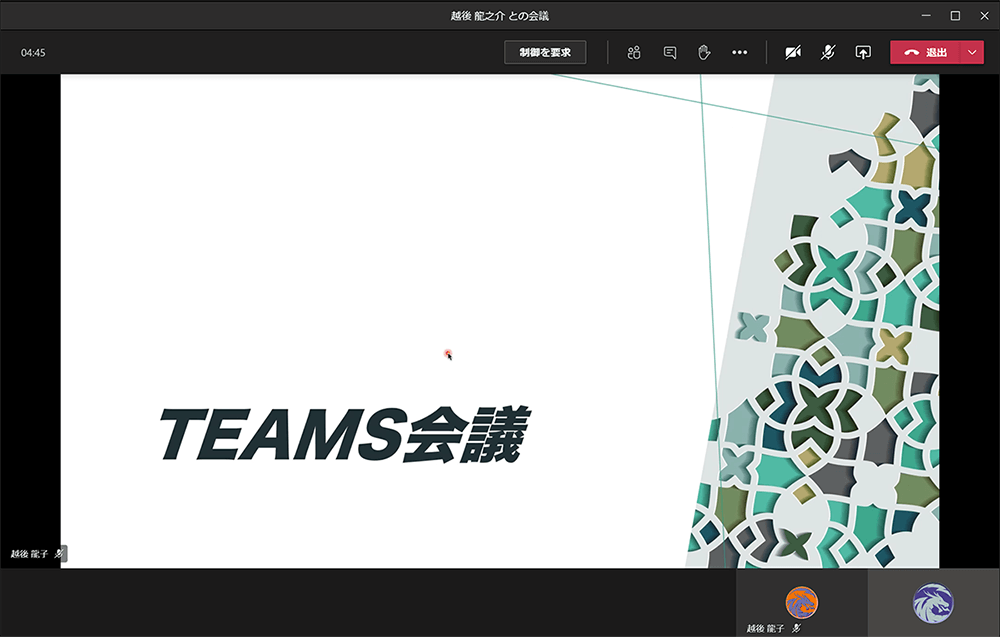
フォーカス後
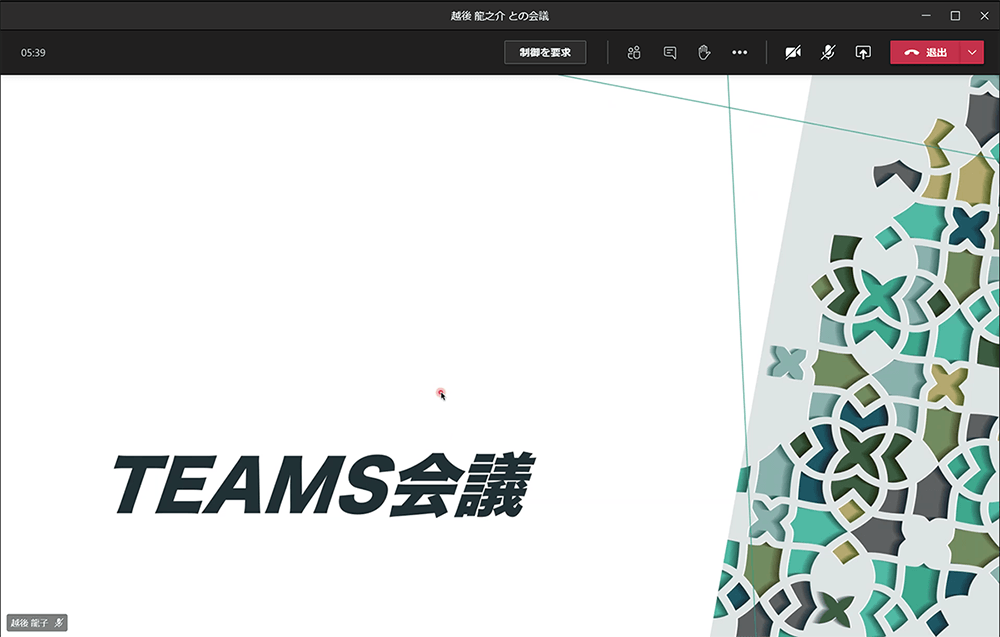
画面の下に表示されている出席者が表示されないようになり、Power Pointのスライドショーが見やすくなります。
セミナーや勉強会など集中したいときは、フォーカスを使ってみて下さい。
全画面表示
全画面表示は、上部にある会議名、最小化、閉じるのボタンなどがある部分と下部にあるタスクバーが非表示になり、大きくなります。
別ウィンドウにできることで外部ディスプレイに会議を表示させて全画面表示することができるようになりました。
全画面表示前(外部ディスプレイ)
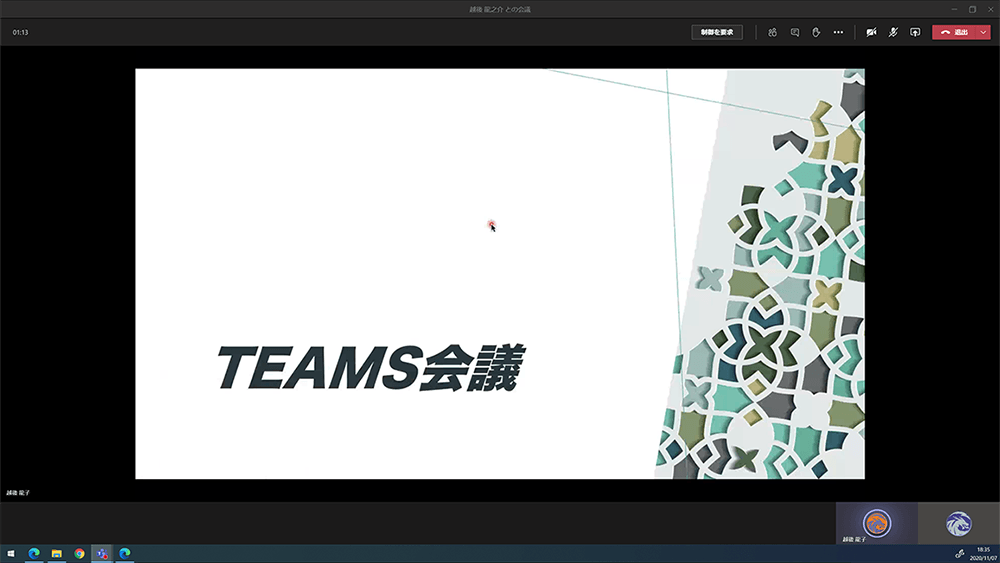
全画面表示+フォーカス(外部ディスプレイ)

コの字型の会議レイアウトで大型モニター(液晶モニター)などを使う場合は、全画面表示にすると見やすくなりますね。
画面の黒い部分は、表示させるディスプレイやPC画面サイズによって違います。
会議のレイアウトについては、下記記事を参考にして下さい。
-

-
【大会議室におすすめ】Web会議マイクスピーカー10万円以上
続きを見る
スポットライト
発表者のカメラを参加者全員の画面に表示させる時に使う、スポットライトが使えるようになりました。
※スポットライトされている人を除く
参加者から見たスポットライト

スポットライトをされた参加者

スポットライト機能は、発表者でも出席者でも自分で解除できます。
「Exit spotlight」もしくは、「スポットライトの設定を解除する」をクリックしてください。

直接設定する

手順
・スポットライトにしたい参加者(発表者、出席者)の名前の横にある三点リーダー「・・・」→「スポットライトを設定する」をクリック
参加者一覧から設定

手順
①参加者を表示させて名前の横にある三点リーダー「・・・」→「スポットライトを設定する」をクリック
もちろん、自分をスポットライトにすることもできます。
参加人数が多い場合は、この方法でスポットライトを使うと便利です。
出席者のミュート解除許可
会議のオプションがTeams内で出来るようになりました。
そこに「出席者のミュート解除を許可します」のON-OFFがあります。
最初は、ONになっているので、OFFにすれば、参加者は、ミュートを解除すること(マイクをON)ができません。
大人数の会議では、自分以外を出席者に設定して、発表するときだけ発表者に変更するとトラブルが無くTeams会議を行うことができます。

手順
①上段の三点リーダー「・・・」→「会議のオプション」をクリック
②「出席者のミュート解除を許可します」をOFFにして「保存」
.png)
スマートフォンで参加している人は、知らないうちに「マイクのマーク」を触ってしまってマイクがONだったなんてことがよくあります。
開催者は、参加者を全員ミュートにして、発表するときだけ「発表者」にするなど参加者を表示させて会議を進めて下さい。
会議チャットの通知
会議チャットの通知を会議画面で変更できるようになりました。
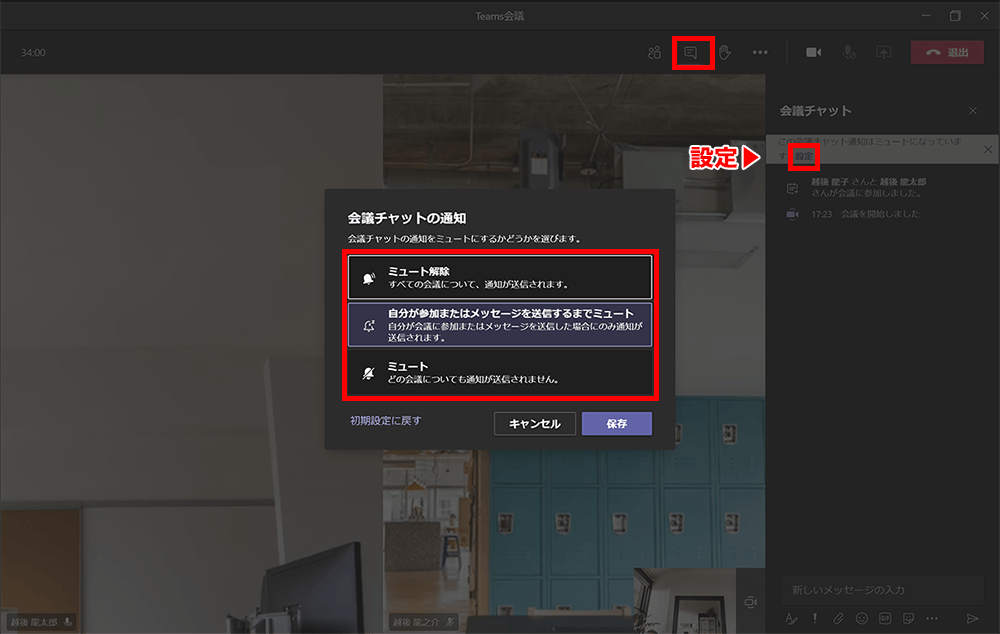
今までは、Teamsの設定画面から変更していましたが、会議画面を変更しないで設定を変えられます。
設定方法

手順
①デスクトップアプリの「設定」→「一般」
②「新しい会議エクスペリエンスをオンにする」にチェック
③Teamsデスクトップアプリを再起動
注意点
・Teamsデスクトップアプリの再起動は、右上の「バツ」だけでは終了しない。
・タスクバーの右下に隠れているインジケータを表示してTeamsのアイコンを右クリック→終了する。

マルチウィンドウの活用
マルチウィンドウ(別ウィンドウ)を最大限に活用するには、「外部ディスプレイ」が必要です。
Teams会議を使うシチュエーションは、3つ
- テレワークの会議(外部ディスプレイに接続)
- 会議室の会議(大型モニターに接続)
- 勉強会、セミナー(大型モニターに接続)
テレワークなど会議で外部ディスプレイを使う説明は、下記記事をご覧ください。
-

-
テレワークでTeams会議を効率化する【周辺機器と設定】
続きを見る
会議室の会議
会議室に集まって1台のPCを大型モニターに接続させて、テレビ会議をする場合は、配置図のように設置します。
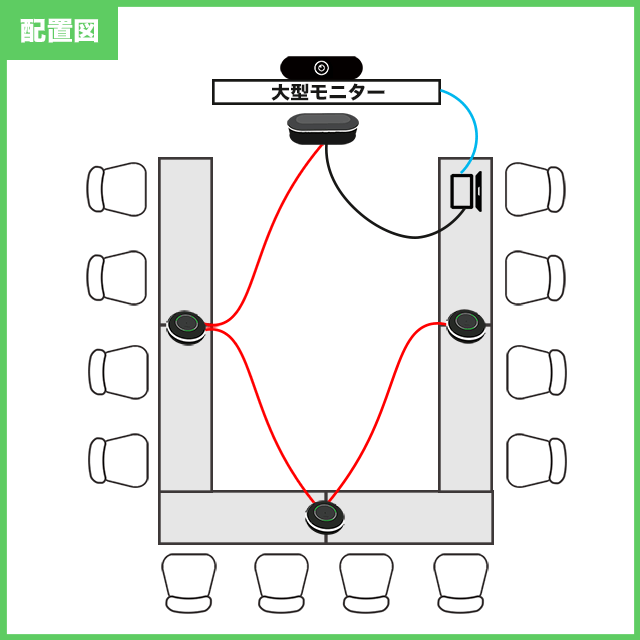
大型モニターとPCは、拡張に設定してTeams会議を表示させます。
WebカメラやWebマイク・スピーカーを接続すれば、大人数の会議でもPC1台で可能です。
全画面表示、フォーカスを使って画面いっぱいに表示させて使用します。
スピーカーの配置については、下記記事を参考にしてください。
-

-
【大会議室におすすめ】Web会議マイクスピーカー10万円以上
続きを見る
勉強会、セミナー
勉強会、セミナーの場合は、大型モニターに外からの参加者を表示させる為に、大型モニターに接続します。
外からの参加者も同じ会場内にいるようになり、質問に回答することができます。
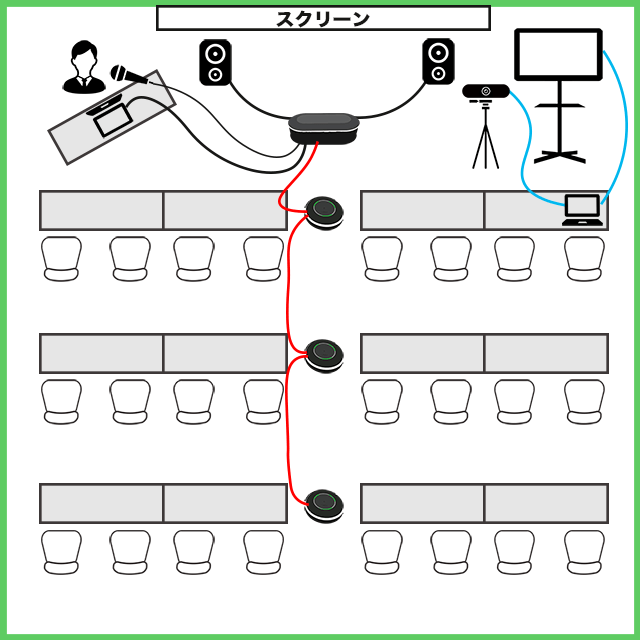
配置図の右上にある大型モニターを発表者(講師)に見えるように配置して下さい。
大きいギャラリーで49人表示させて、手を挙げる機能を使って質問を受け付け、スポットライト設定で大型モニターに大きく表示すれば、講師のPCの操作をせずに質問を受けることができます。
外部講師の場合は、Teamsを使ったことが無い人が多いので、Power Pointのスライドショーの操作のみにするとトラブルがありません。
まとめ
今回は、新しい会議エクスペリエンスをオンにすると使える新しい機能とマルチウィンドウの活用方法を説明しました。
大きいギャラリー49人表示、スポットライト設定、出席者のミュート許可解除は、大人数のTeams会議に有効な機能です。
今後もZoomにある機能の追加予定が発表されていますが、その中でもブレイクアウトルームは、みんなが待っている機能です。
予定としては、11月中となっているので、実装されたら積極的に使ってみましょう。