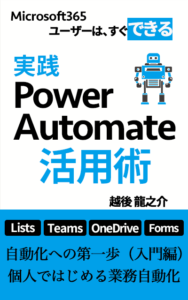Teamsのウェビナーの機能(ポイント)を理解すればZoomと同じ様に開催することができます。

この記事では、ウェビナーに必要な機能と注意点、Zoomウェビナーとの違いについて説明します。
本記事の内容
- 設定方法
- 配信
- 終了後
この記事を書いた人

この記事を書いている私は、手順通りにMicrosoft365のアプリケーションを覚えることができる電子書籍をKindle出版しています。
必要な機能を設定、配信、終了後に分けて説明します。

※Zoomウェビナーの機能すべてと比較するとTeamsは機能が少ないのでウェビナーに必要な機能を中心に説明します。
設定方法
最初は、設定方法です。
Teamsウェビナーは、Teams会議に登録フォームがついたのが、ウェビナーです。
Teams会議とぼぼ同じなので設定さえ理解すればウェビナーの開催は簡単です。

ウェビナーの設定で必要なのは、4つ
- 参加人数
- 事前登録ができる
- 必要ない機能をOFFにする
- 投票、アンケート
参加人数
Teams会議は、300人が参加できますが、Teamsウェビナーは、1000人になります。(今後10000人になる予定です。)
Zoomウェビナーの年間ライセンスの金額を見るとTeamsウェビナーが安いことがわかると思います。
zoom年間ライセンス
・100人(53,800円)
・500人(188,200円)
・1000人(457,000円)
最大参加者は、10000人
それだけZoomウェビナーは、高機能といえますが、そこまでの機能を必要としない場合は、Teamsウェビナーでも十分です。
事前登録
ウェビナーの登録フォームは、会議の作成とは別に作成する必要があります。
事前登録があることで参加した人が参加でき何人参加するか事前に把握することができます。
登録後に自動返信メールがあるので、こちらから招待する必要が無いのもメリットです。
Teams登録フォームの作成
step
1会議(ウェビナー)の予約
最初に会議(ウェビナー)を予約します。送信をしてから登録フォームを編集していきます。
①「ウェビナー」を選択し、会議を予約。
②登録を必須にするを「すべてのユーザー」をクリック。
※「組織内のユーザー」は、社内です。
③「送信」をクリック。

-
-
すべてのユーザーが表示されない場合は、Power Shellを使って下さい。
docs.microsoft.com
step
2登録フォームをカスタマイズ
登録を必須にすると出席者の確認は、CSVファイルをダウンロードして確認できます。
④カレンダーから予約した会議を編集で開く。
⑤「登録フォームをカスタマイズ」をクリック。

step
3登録フォームを編集
イベントの詳細が会議の予約日時と違うので注意して下さい。
⑥「編集」をクリック。

step
4登録フォームを作成
イベントの詳細、話者(発表者)、姓名メール以外の登録をします。
⑦イベントの詳細を会議予約と同じに設定。
⑧「話者を追加する」をクリックし、発表者を追加。
⑨このイベントに登録するの「+フィールドを追加」をクリックし、会社名、部署などを追加。

step
5画像をアップロード
918×120ピクセル以上の画像をアップロードします。
PowerPointで簡単に作成できます。
⑩「画像をアップロード」をクリック。
⑪パソコン内にある画像を選択。
⑫「完了」をクリック。

step
6登録フォームを保存
登録フォームが完成したら保存して登録リンクをコピーします。
登録リンクは、ブラウザのゲストモードに貼り付けると参加者にどのように表示するか確認できます。
⑬「保存」をクリック。
※「更新の内容を送信しますか?」と表示されたら「送信」をクリックします。
⑭「登録リンクのコピー」をクリック。

step
7ブラウザで確認
ゲストモードのブラウザにURLを貼り付け確認します。
⑮登録リンクを貼り付ける。

登録フォームは、組織内のユーザーも姓名、メール、会社名、部署が必要になります。
「今すぐ登録する」をクリックすると自動返信メールで招待メールが送信されます。
注意ポイント
メールアドレスを間違った場合も登録済みになり開催者にはメールアドレス間違いが分かりません。
ウェビナーの日時が過ぎると登録ができなくなります。
Zoom
Zoomウェビナーは、登録で2回メールアドレスを入れることができます。(間違い防止)
また、CSVファイルをインポートする機能があります。
発表者に顔写真を登録することができます。
Power Automate Desktopを使えば無料で簡単にできます。

アドレス間違いを検知して必ず、自動返信メールを送りたい場合は、電子書籍「実践Power Automate活用術」をご一読下さい。
本の紹介
はじめて自動化する入門編の電子書籍です。プログラミングの知識が無くても、文字を組み合わせるように自動化ツールが作成できるアプリケーションです。もちろん、無料アプリケーションです。はじめて自動化したい人は、本書を見ながら個人で使える11個の自動化をすることができます。
会議のオプション
登録フォームを作成したら、ウェビナー用の会議のオプションにします。
ウェビナーの出席者は、カメラとマイクOFF、リアクションOFF、チャットOFFにします。
そうすることで、ウェビナー中に開催者(ホスト)は安心して進行に集中できます。
Teams会議のオプション
step
1会議のオプションを開く
会議のオプションをブラウザで開きます。
①カレンダーから予約した会議を編集で開く。
②「オプションを変更する」をクリック。

step
2会議のオプションを設定
ホストに集中できるように出席者が操作できないように設定します。
この時、ロビーを迂回するユーザーは、「自分が招待したユーザー」にします。
発表者となる組織内ユーザーは、ロビーを通りません。
③出席者のマイクを許可しますか?「いいえ」。
④出席者のカメラを許可しますか?「いいえ」。
⑤会議のチャットを許可します「無効」。
⑥会議中のリアクションを許可する「いいえ」。
⑦「保存」をクリック。

ロビーを迂回するユーザーを「自分が招待したユーザー」にすると発表者のみロビーを迂回します。
このままだと出席者は全員がロビーに入るのでウェビナーを始める時に「全員」にします。
※発表者とは事前にリハーサルをするために「自分が招待したユーザー」にします。
注意ポイント
手を挙げるは、OFFにできません。
Teamsウェビナーには、Zoomにある実践セッション(リハーサル)がありません。
そのため、ウェビナー開始の30分前には発表者と会議に参加して10分リハーサルをします。(出席者は、ロビーに入るので他の人は参加できません。)
投票、アンケート
ウェビナー中は、投票、終了間際にアンケート行う場合は、Formsを使います。
残念なのは、Teamsウェビナーには、Q&Aがありません。(Teamsライブイベントにはあります。)
ウェビナー(会議)を予約したらタグにFormsアプリを追加して投票を作成しておきます。

アンケートは、Formsを使って作成します。
Zoomウェビナーであればミーティング退出後にブラウザでアンケートに回答できますが、Teamsには無いのでチャットから短縮URLを送信もしくは、画面共有でQRコードを表示します。
※すべてのユーザーが返信可能にしないとアンケートに回答できないの気をつけて下さい。
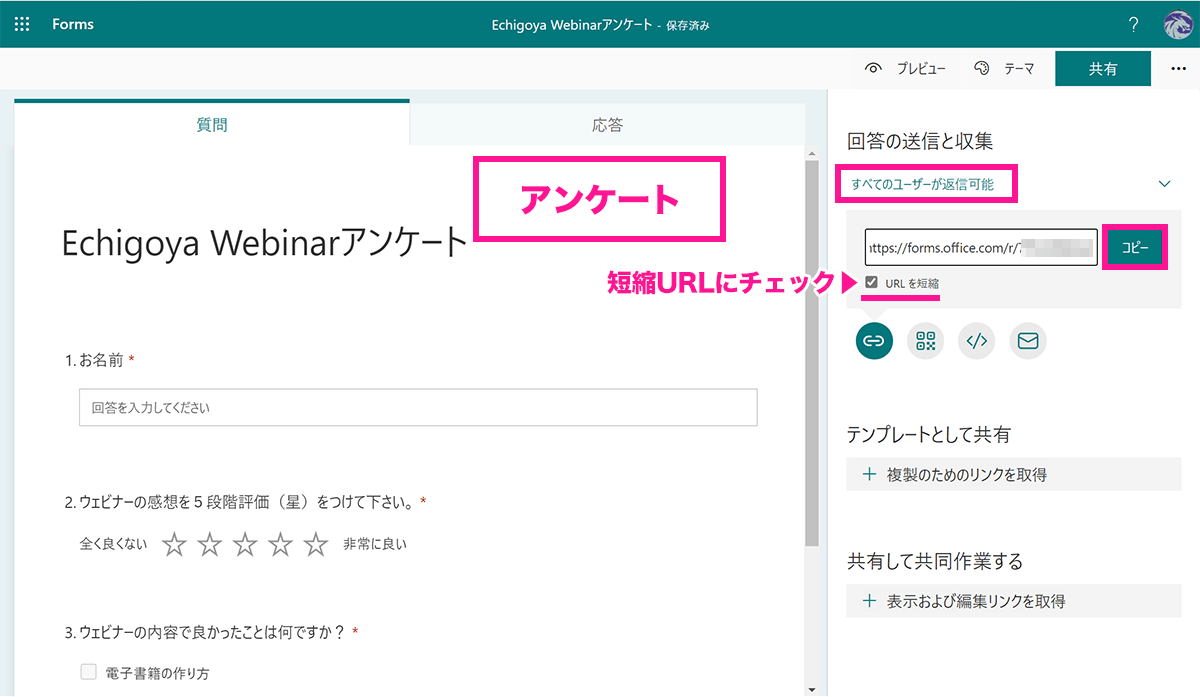
配信
外部の参加者は、ブラウザから参加することができます。
Microsoftアカウントは不要です。
配信中は、カメラ、マイクOFFで気軽に参加できます。
投票、アンケートもあり本格的なウェビナーですが、1つ足りなのはQ&Aがありません。
開催者、発表者だけが見ることができるQ&Aが必要な場合は、ライブイベントを使って下さい。
ウェビナーの配信で必要なのは、4つ
- 参加方法が簡単
- リハーサル
- 投票、アンケート
- 録画
参加方法
登録フォームに姓名、メール、会社名、部署を入力して「今すぐ登録する」をクリックすると自動返信メールを受信します。

画像は、Gmailですが、icsファイルが添付されているのでGoogleカレンダーに予定を追加することができます。
※Googleカレンダーからは、ウェビナーに参加することはできません。
「イベントに参加する」をクリックするとブラウザが起動します。

ブラウザが立ち上がるので、名前を入力して「今すぐ参加」します。
※カメラ、マイクは、ONでも会議に参加した時にOFFになります。

この先からは、ブラウザで会議に参加、アプリで参加と会議と同じ参加方法です。
Teamsを使っていない人は、ブラウザで参加する時に名前を入力する必要があります。
注意ポイント
外部にウェビナーを行う場合は、「ブラウザ参加マニュアル」を相手に送っておく必要があります。
ウェビナーの登録にOneDriveやSharePointに保存したマニュアルのリンクを貼っておくと後で更新もできて便利です。
Zoom
Zoomウェビナーは、自動返信メールに宛名、送信元名、本文をいれることができます。
リハーサル(実践セッション)
30分前にウェビナーに参加し開催者と発表者で画面共有や進行についてリハーサルをします。
リハーサルの時間は、10分くらいで終わらせます。
会議のオプションは、「自分が招待したユーザー」になっているので発表者しか参加できません。

リハーサルが終了したらカメラ、マイクをOFFにして画面共有で動画やプレゼン資料を見せます。
ウェビナーはリハーサル無しにいきなり始めると発表者も始めるタイミングがわからないことがあるので、画面共有が停止した時に始めるといいでしょう。

ウェビナー開始の10〜15分前には、会議のオプションをロビーを迂回するユーザーを「全員」にします。

Zoom
Zoomウェビナーは、実践セッションがあり「開始」を押さなければウェビナーはスタートしません。
録画
ウェイビナーのレコーディングを開始は、手動になります。
コントロールバーの三点リーダー「・・・」→「レコーディングの開始」をクリックします。
これは、レコーディングの開始を押した人のOneDriveに保存されるので開催者が押すようにします。
Zoomは、クラウドレコーディングが自動ですが、Teamsは手動なので、忘れないようします。
Teams面倒だなと思うかもしれませんが、Zoomウェビナーのクラウドレコーディングの容量は、ユーザー1GBです。
OneDriveは、ユーザー1TBなので1000倍です。

出席者には、必ずレコーディングを開始したことが表示されます。(レコーディングが開始された後に参加しても表示されます。)
オンデマンド配信用に編集するのであれば、リハーサルのときから録画を開始します。
注意ポイント
録画は、カメラONの人が録画されるので、発表者以外は、カメラOFFにします。
出席者は、ウェビナー終了後にチャットにアクセスできなくなるので、チャットに表示される録画は視聴できません。
Zoom
Zoomウェビナーは、ローカル(PC内)とクラウドがあります。ローカルは見ているものが録画されるのでビューを変更したりすると録画が変わってしまいます。クラウド録画の方が何も気にすることが無いので良く使いますが、容量が少ないのでオンデマンド配信が終わったら消すようにしています。
投票、アンケート
開催者は、用意しておいた投票を起動します。
チャットは、OFFの状態でもブラウザで参加している人は回答できますが、スマートフォンアプリなどで参加している人はチャットが表示されないので、投票を使う時にチャットをONにします。
またゲストは、途中で抜けると再度参加した時にチャットの内容がリセットされているので注意しましょう。
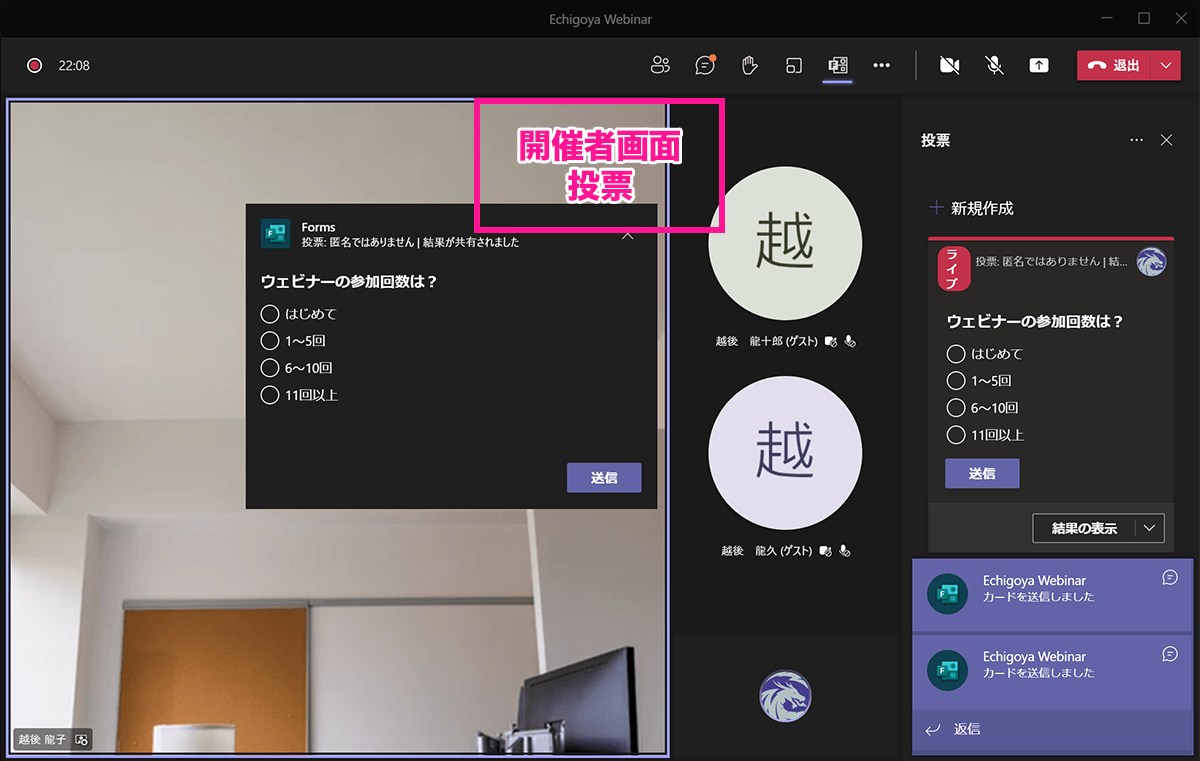
アンケートは、チャットからFormsの短縮URLを送信します。
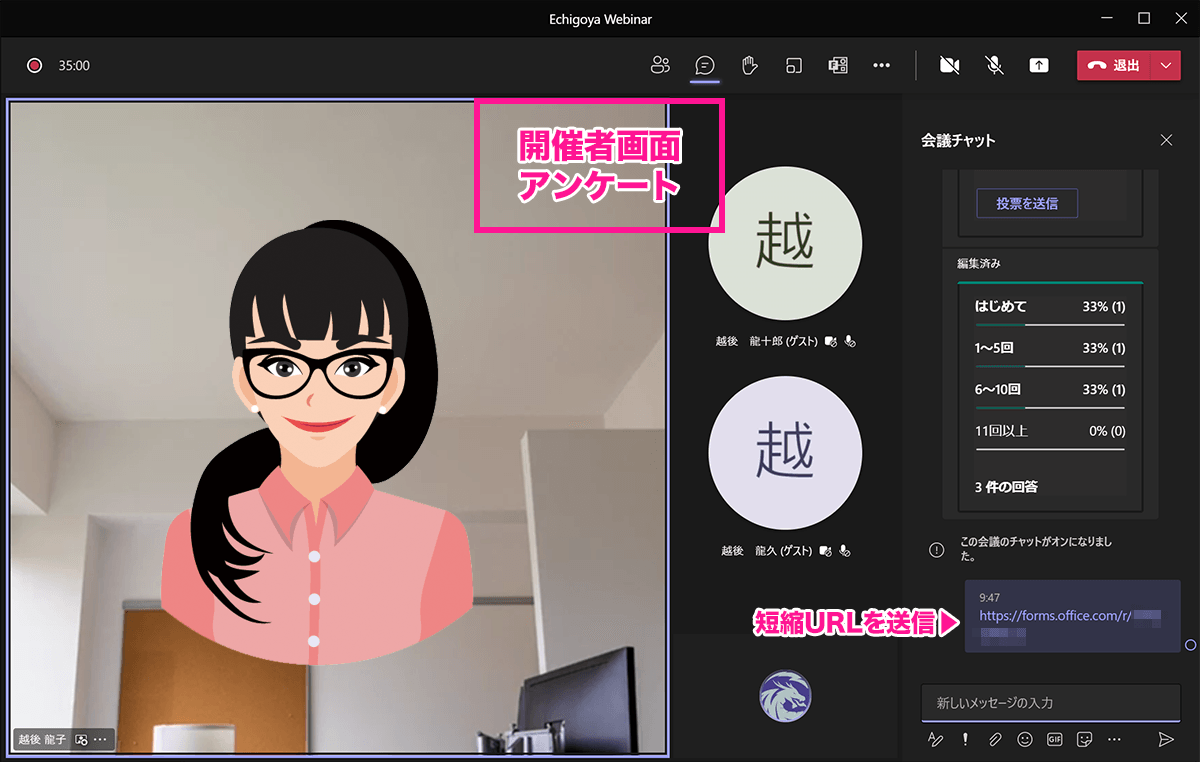
画面共有でQRコードを表示します。
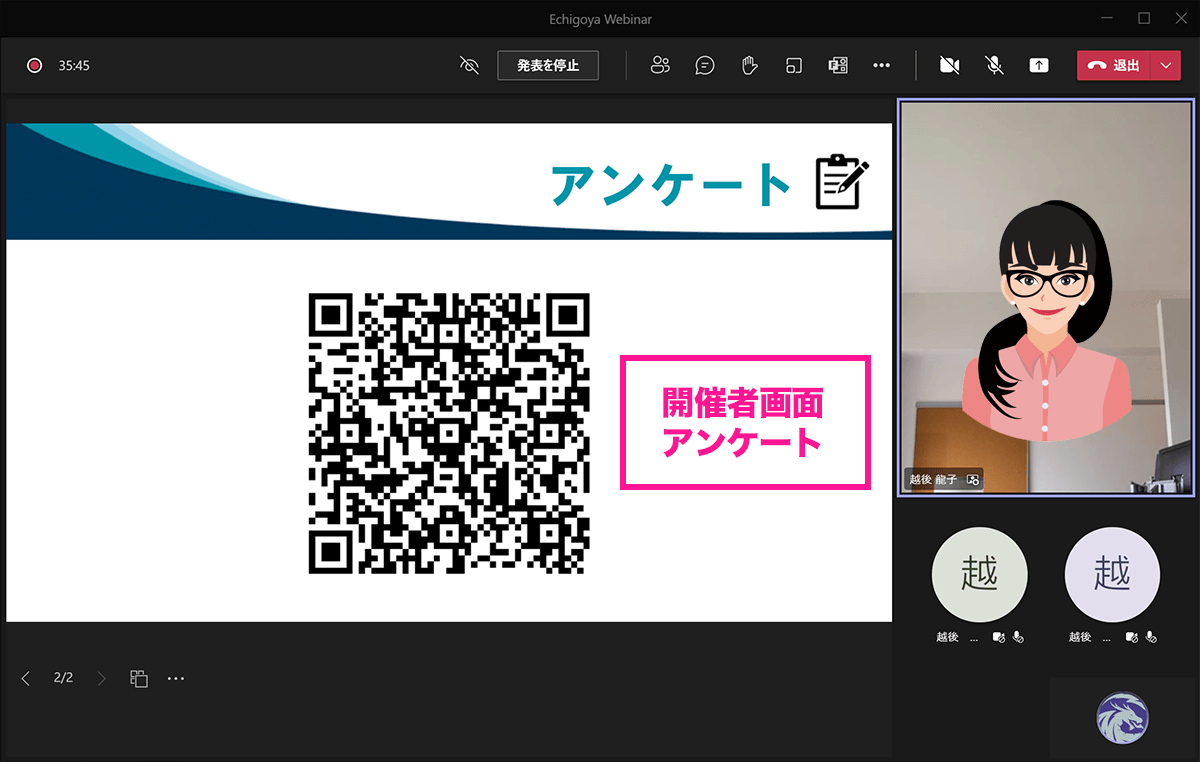
注意ポイント
チャットは常に開けておかずに、投票、アンケートの時だけ使えるようにします。
Zoom
Zoomウェビナーは、ミーティングを退出すると自動でブラウザが起動してアンケート画面を見せることができます。これが一番回収率が高いのですがFormsのようなアンケートの回答によって質問を変えるような分岐はありません。
終了後
ウェビナーが終了したらオンデマンド配信です。
出席者は、チャットにアクセスできなくなっているので、OneDriveにある録画データを編集(トリミング)をするか、ダウンロードして編集ソフトで編集してからOneDriveに保存します。
出席リストと登録リストを見て登録しているけど出席していない人にオンデマンド配信を行います。
ウェビナーの終了後で必要なのは、3つ
- 録画
- 出席リスト
- 登録リスト
オンデマンド配信
社外にオンデマンド配信する場合は、Formsの回答後にURLを表示するようにします。
録画データの保存先は、外部共有ができるOneDriveもしくは、SharePointが必要です。
もし無い場合は、自動化すれば外部の共有リンクを作成できます。(パスワードや有効期限はつけることができません。)

-

-
Teamsの録画をオンデマンド配信する方法【登録、視聴履歴】
続きを見る
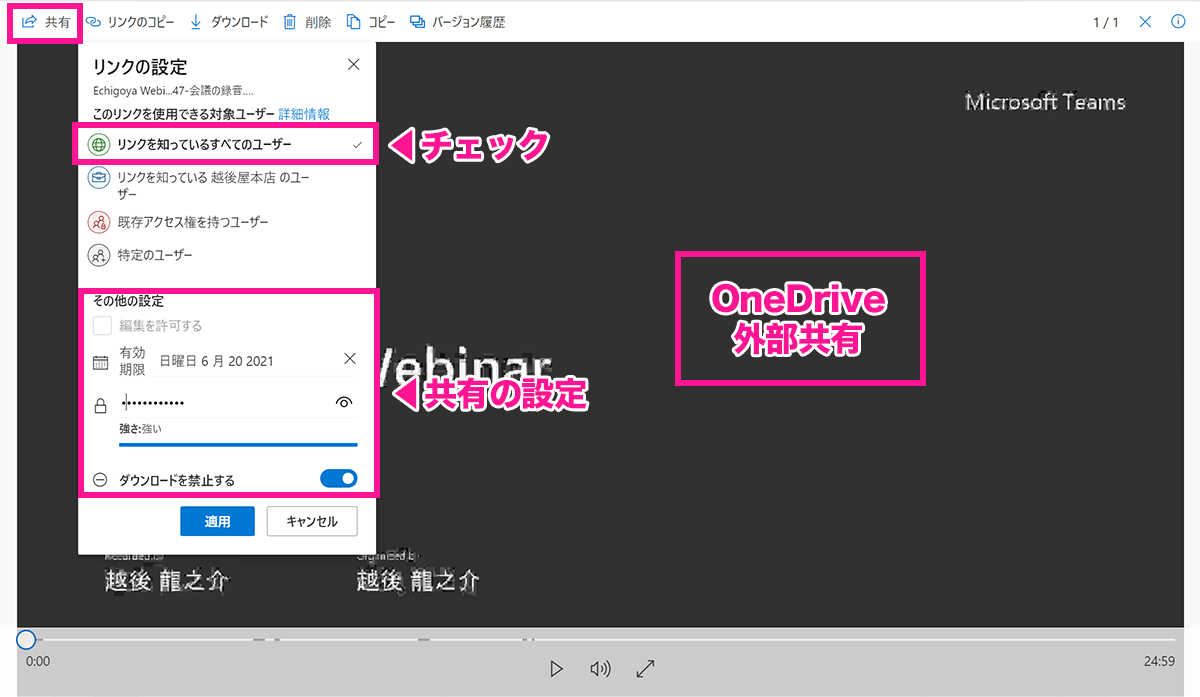
共有リンクをコピーします。

Formsのお礼のメッセージをカスタマイズに共有リンクを貼り付けます。
※パスワードは、このオンデマンド配信のフォームの短縮URLと一緒にメールします。

外部のユーザーは、パスワードを入力して動画を視聴できます。

注意ポイント
会社によっては、外部共有が出来ないのでその場合は、管理者に言ってSharePointのドキュメントライブラリで外部共有できるようにしてもらいましょう。
OneDriveは、外部共有できる設定にすると全員が外部共有できてしまうので、管理者はやってくれないかもしれません。
自動化で共有リンクを作成したい人は、電子書籍「実践Power Automate活用術」をご一読下さい。
本の紹介
はじめて自動化する入門編の電子書籍です。プログラミングの知識が無くても、文字を組み合わせるように自動化ツールが作成できるアプリケーションです。もちろん、無料アプリケーションです。はじめて自動化したい人は、本書を見ながら個人で使える11個の自動化をすることができます。
Zoom
Zoomウェビナーは、最初からオンデマンド配信にしておけば参加できなくても招待メールからオンデマンドで視聴できます。
まとめ
今回は、ウェビナーに必要な機能と注意点、Zoomウェビナーとの違いについて説明しました。
Teamsウェビナーは、いつもの会議に登録フォームがついてだけなので開催者と発表者はいつも通りにウェビナーができます。
Teamsを使っていない外部ユーザーは、ブラウザから簡単に参加でき、「ギャラリー」「大ギャラリー」「Togetherモード」も使うことができます。
※以前は、1人しか表示されませんでした。
Zoomウェビナーを基準にTeamsウェビナーを比較すると機能が少なすぎて比較することができませんが、年間ライセンスを考えるとTeamsが圧倒的に安いです。
私がTeamsウェビナーを使う時は、出席者が1社の場合に使います。
理由は、出席者も誰が参加しているか見ることができるからです。(個人情報保護の為)
また、参加する時に自由に名前をつけることができるので、誰が参加したか正確な参加者リストになりません。
そういうところも考えて外部にウェビナーを開催してみて下さい。
参加者が忙しくて開催時間に参加できない場合は、一時停止、巻き戻し、Q&Aもあるライブイベントがオススメです。
簡単に業務を効率化したい方は、電子書籍をご一読下さい。

無料で読む場合は、初回30日無料のKindle unlimitedに申込みをすれば無料で読むことができます。
本の紹介
はじめて自動化する入門編の電子書籍です。プログラミングの知識が無くても、文字を組み合わせるように自動化ツールが作成できるアプリケーションです。はじめて自動化したい人は、本書を見ながら個人で使える11個の自動化をすることができます。