

大人数のTeams会議をやるので教えて下さい。
Zoomのような細かい設定はありませんが、Teamsでも全然大丈夫です。

この記事では、外部ユーザーを招待するTeams会議で開催者が覚えておきたい設定、操作などを説明します。
本記事の内容
- Teams会議を登録制にする
- 制限をかける(画面共有、招待、録画)
- チャット、ファイル共有、投票
この記事を書いた人

この記事を書いている私は、手順通りにMicrosoft365のアプリケーションを覚えることができる電子書籍をKindle出版しています。

外部ディスプレイを使ったテレワーク中のTeams会議を効率化する説明の中に新しいTeams会議の設定があります。
Teams会議をポップアップ表示(分割)させることで使える機能が増えました。
-

-
テレワークでTeams会議を効率化する【周辺機器と設定】
続きを見る
Teams会議を登録制にする
Zoomには、登録という機能がありZoomアカウントを持っていてミーティング登録した人しか参加できない機能があります。
登録機能は、セキュリティを高める為に必要な機能です。
これをMicrosoft Formsで登録制を作ります。(Teams会議にアカウントを登録する機能は無い。)
Teams会議の参加は、組織内のみ、組織外のみ、組織内と組織外の3パターンです。
組織外の外部ユーザーが参加するTeams会議では、登録フォームを作っておいたほうが良いでしょう。
この方法で参加できるユーザーは、限定されています。
参加できるユーザー
- 組織内のMicrosoft365アカウントを持つユーザー
- 組織外のMicrosoft365アカウントを持つユーザー
- 組織外のMicrosoftアカウントを持っていてTeamsを使っているユーザー(個人は不可)
これでゲストで入ってくるユーザーは参加できません。

Microsoft Formsフォームの作り方
step
1Formsで新しいフォームを作成
①URLをクリック▶https://forms.office.com/
②[新しいフォーム]をクリック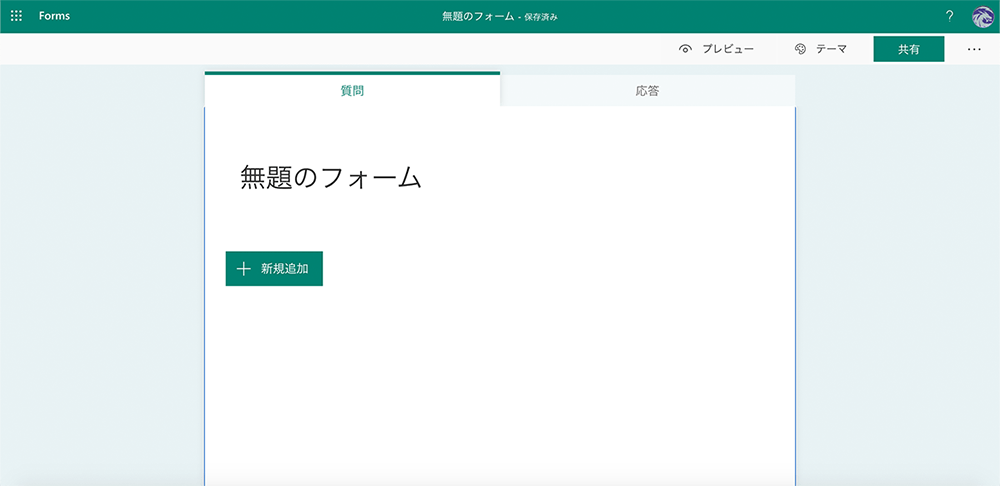
step
2登録項目を入れる
③「アカウントの種類」を追加
④「アカウントのメールアドレス」を追加
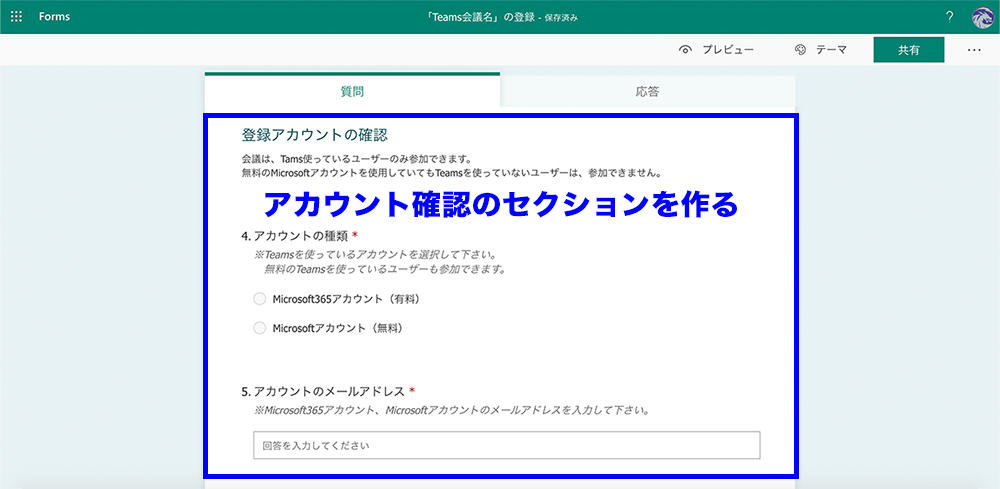
step
3設定を変更する
⑤右上の三点リーダー[・・・]をクリック
⑥[設定]をクリック
⑦「リンクにアクセスできるすべてのユーザーが回答可能」にチェック
※「終了日」を入れることでTeams会議の招待は、1回で済むので変更による通知が何度も行かないようにしよう。
※「お礼のメッセージをカスタマイズ」も入力しておこう。
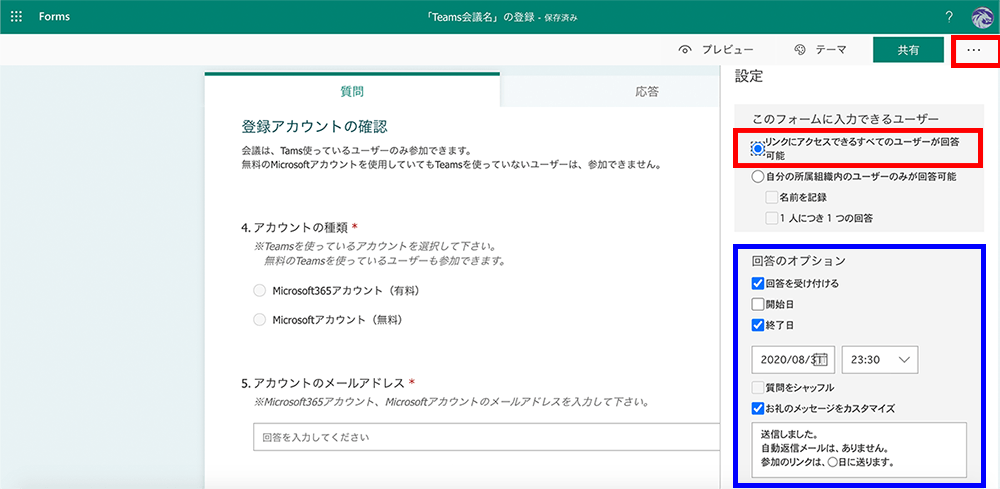
step
4共有をする
⑧URL、QRコード、埋め込みコード、メールを選び共有
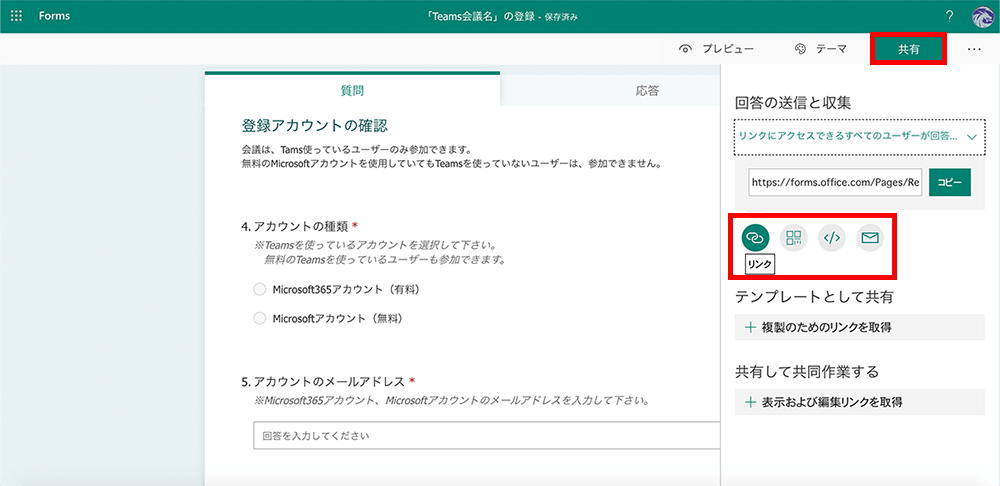
-
-
Teams会議登録フォームのテンプレートをこちらからコピーできます。
forms.office.com
注意点
・Microsoft Formsではメールアドレスが間違っていることが判断できません。Power Automateの自動返信メールを作り、送信できなかったメールがエラーで戻ってくるのを確認すると間違っているメールをチェックできます。20人に1人か2人くらいは、アドレス間違いがいることがあります。
・個人でTeamsを使っている人は、ゲストに入ってしまうので個人を入れたTeams会議を行う場合は、ゲストに入ってくる名前をチェックして招待する必要が出てきます。

本の紹介
SharePoint、Forms、Power Automateを使った自動返信メール、リマインドメール、招待メールの作成方法が書いてあります。
Teams会議とライブイベントどちらを選択して勉強会、セミナーを行えばいいか知ることができます。
制限をかける(画面共有、招待、録画)
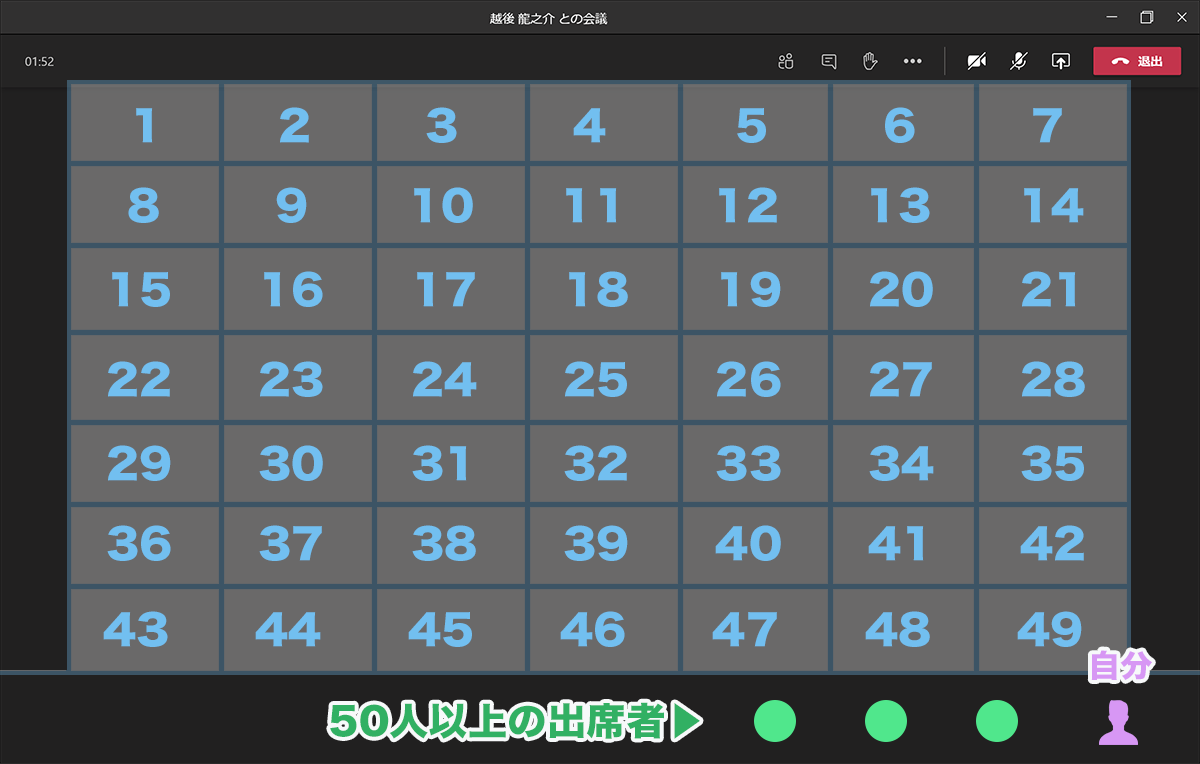
Teamsが49人表示になったことで大人数の会議やセミナーがやりやすくなりましたね。
人数が増えるとTeams会議に慣れていない人が、突然画面共有したり、ゲストがロビーに入ってきたりと開催者の仕事が増えて進行の妨げになります。
勝手に操作されないようにするには、自分以外を「出席者」にすることです。

やることは3つ
- Outlookで外部ユーザーを招待する
- 会議のオプションを設定
- 会議中は、常に参加者を表示
Outlookで外部ユーザーを招待する
Teams会議の招待は、複数あります。
新しい会議や今すぐ会議など会議を作ってメールでリンクを送る方法もありますが、組織外の外部ユーザーがTeams会議に参加する場合は、予定表の出席者に追加します。
組織外の外部ユーザーでも予定表に入ると嬉しいですよね。
それから、一度招待したTeams会議にユーザーを後から追加すると何度も通知メールが行くので結構迷惑です。
Teams会議に登録するフォームを作って当日、招待すれば後から追加する人はいません。
予定表に出席者で外部ユーザーを追加することでセキュリティ性の高いTeams会議になります。
予定表の出席者に追加しないで会議のリンクを送った場合は、次で説明する会議のオプションの設定をした時に全員ゲストで入ってきてしまいます。
Microsoft OutlookTeams会議の予定を作成
step
1登録フォームのExcelを開く
①URLをクリック▶https://forms.office.com/
②会議の登録フォームを開く
③[応答]をクリック
④[Excelで開く]をクリック
⑤ダウンロードにあるExcelファイルを開く
⑥メールアドレスの範囲をコピー

step
2Outlookの予定表を開く
⑦URLをクリック▶https://outlook.office.com/calendar/view/month
⑧会議の日をダブルクリック
⑨[出席者を招待します]に貼り付ける
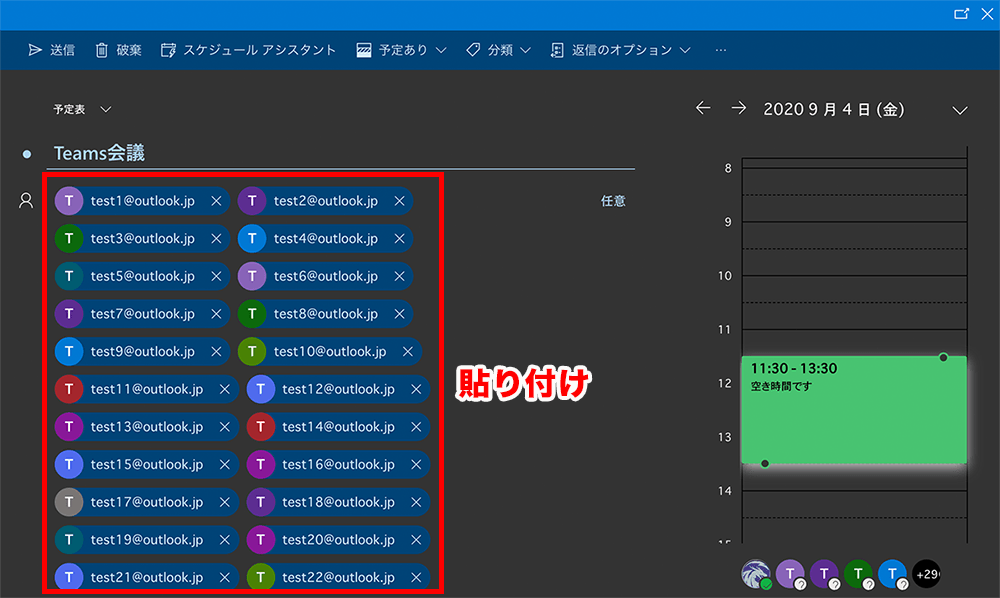
Teams会議は、300人まで参加できますが、この方法でやる場合は、100人がいいところだと思います。
Excelからのコピペは、Outlookでしか出来ません。
100人を超える場合は、Excelファイルの会社名で重複データを削除して1人だけ出席者に追加して下さい。
Teamsの組織の中の1人だけ出席者に追加していれば、Teams会議のリンクを送るだけで参加が可能です。
step
3Teams会議を送信
⑩「会議名」、「会議詳細」を入力
⑪[日時]、[Teams会議]を選択
⑫[送信]をクリック
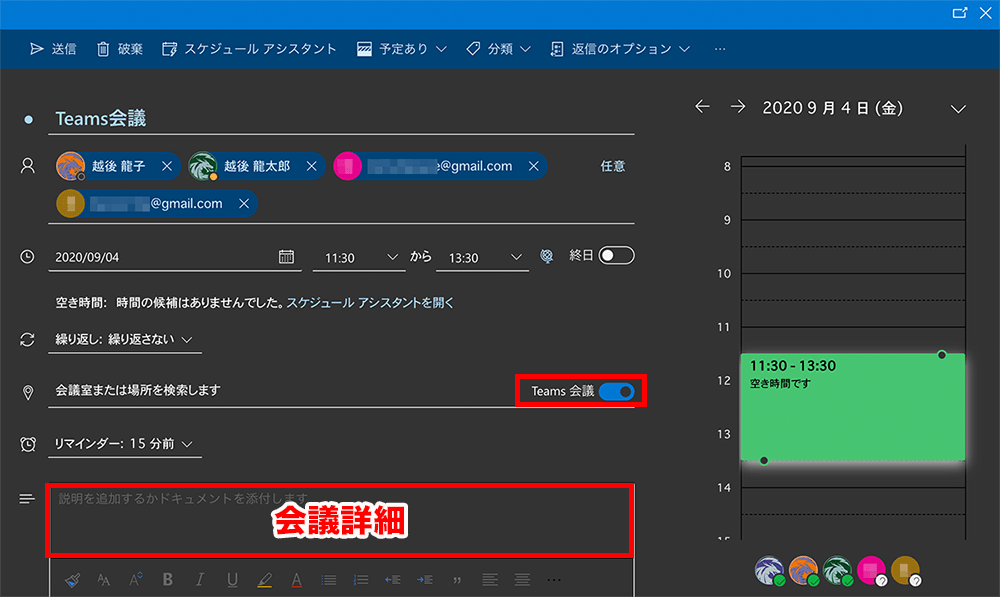
会議のオプションを設定
会議を作成したらすぐに会議のオプションを設定します。
OutlookとTeamsから会議のオプションは設定できます。
設定箇所
- ロビーをバイパスするユーザーを「自分の組織および信頼できる組織のユーザー」にする
- 発表者となるユーザーを「自分のみ」にする
ロビーをバイパスするユーザーを「自分の組織および信頼できる組織のユーザー」にすることで、
Teamsを使っているMicrosoft365アカウント(有料)とMicrosoftアカウント(無料)の両方がロビーに入らずに会議に参加できます。(組織の1人でも出席者に追加している必要あり)
発表者は、参加後に簡単に変更することができるので、ここで「特定のユーザー」で設定しなくてもOKです。
特に発表者が複数いる場合は、発表するときだけ発表者にすればOKです。
発表者となるユーザーを「自分のみ」にすることで自分以外は、出席者になります。
出席者は、Teamsアプリにある「画面共有」「録画」「招待」を使うことが出来なくなります。
ブラウザ設定方法
step
1Outlookで会議を開く
①Outlook予定表をダブルクリック
②[会議のオプション]をクリック

step
2ブラウザで設定
③ロビーをバイパスするユーザーを「自分の組織および信頼できる組織のユーザー」を選択
④発表者となるユーザーを「自分のみ」を選択
⑤「保存」をクリック

注意点
・個人でTeamsを使っている人は、ロビーに入ります。
・出席者に追加してない組織外のメンバーは、ロビーに入ります。(組織の1人でも追加してあればその組織に所属しているユーザーは、ロビーに入りません。)
すべては、試せていませんが、こういうことです。
例えば、会社Aの1人を必須の出席者してあれば、会社Aの別の人にTeams会議のリンクを送れば参加できます。
会社Bの人が誰も必須の出席者にしてなければ、Teams会議のリンクから入るとロビーに入ります。
この事を考えるとTeamsは、アカウントの登録は出来ないが、組織を登録することはできるとなります。
会議のオプションのロビーをバイパスするユーザーの「信頼できる組織」とは、予定表に出席者に追加されている組織という意味になります。
会議中は、常に参加者を表示
開催者は、会議中に組織外のユーザーがTeams会議の登録リスト(Excel)と一致しているか確認しましょう。
出席者は、会議に参加中のTeamsアプリからは、招待できませんが、Teams会議に参加するリンクを持っているのでそれを転送することで参加できてしまいます。(自分の組織内のみです。)
Zoomであればリンクは、自分専用となることからTeamsが劣ってしまう点になります。
Microsoft Teams会議中

Teams会議の出席者に1人も入っていない組織外の外部ユーザーとアカウントを持っていないユーザーは、ロビーに入ります。
これは、無視するか「×」をクリックして下さい。
それから組織外の外部ユーザーは、「組織外」と書いてあります。
Teams会議の登録リスト(Excel)に無いユーザーは、削除しましょう。
チャット、ファイル共有、投票
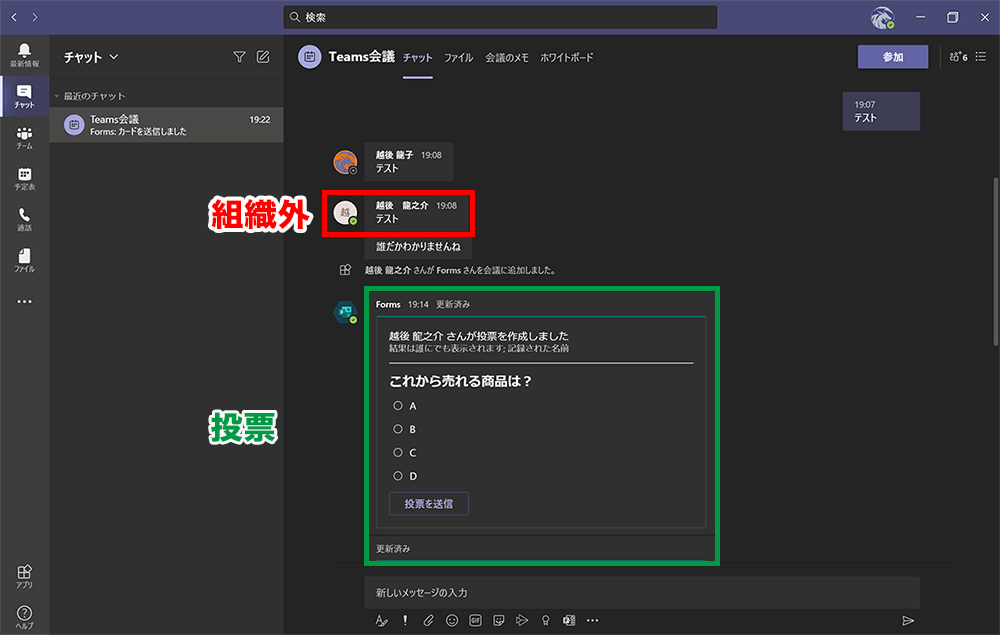
組織外の外部ユーザーは、Zoomのようにチャットを制限することはできませんが、Teams会議のチャットを行うことができます。
そして残念なのが組織外の外部ユーザーは、クイック投票フォームに参加できません。
これは、Formsの設定が「リンクにアクセスできるすべてのユーザーが回答可能」になっていても出来ませんでした。
組織外の外部ユーザーに投票を行う場合は、チャットのクイック投票フォームを使わずに通常のアンケートフォームを使いましょう。
ファイル共有についても制限がかかってしまいます。
これは、外部アクセスユーザーになっていることから制限が多くなっていることが考えられます。
詳細については、下記を確認して下さい。
-
-
ゲスト アクセスと外部アクセスを使用して、組織外の人々とコラボレーションする - Microsoft Teams | Microsoft Learn
docs.microsoft.com
まとめ
今回は、外部ユーザーを招待するTeams会議でセキュリティを高める為の方法を説明しました。
Microsoft Formsを使ったTeams会議の登録フォームを作成することでTeams会議の招待(出席者招待)を簡略化(コピペ)することができます。
また、参加者登録をしてない組織外の外部ユーザーを確認して削除することもできます。
Teamsでは、アカウント登録の機能が無い代わりにMicrosoft365アカウント(有料)、Microsoftアカウント(無料)の組織を記録することが出来ます。
これを使えば、出席者招待をするのは、その組織の代表者であとは、リンクを送れば300人の参加者でもセキュリティ性の高いTeams会議を実施することが可能になります。
Zoomミーティングと比較するとブレイクアウトルームが無い、チャットの制限ができない、外部の投票が使えないなど劣っている点がありますが、新しい会議の設定で49人表示が可能になったTeamsを使えば大人数のセミナーを開催することが可能です。
Teamsの新機能については、更新が頻繁にあります。
常にチェックするといいですね。
-
-
Microsoft Teams の新機能
support.microsoft.com
